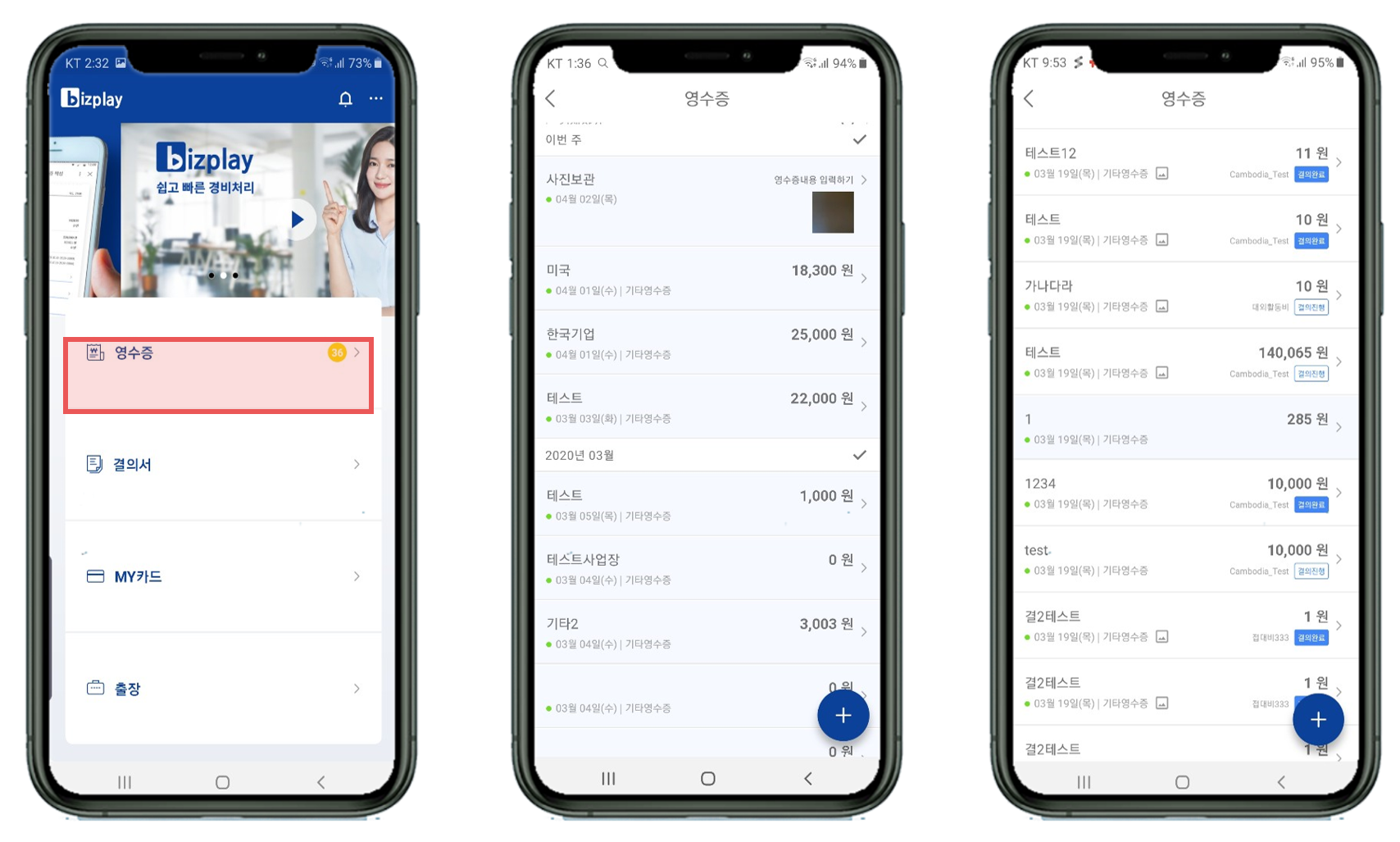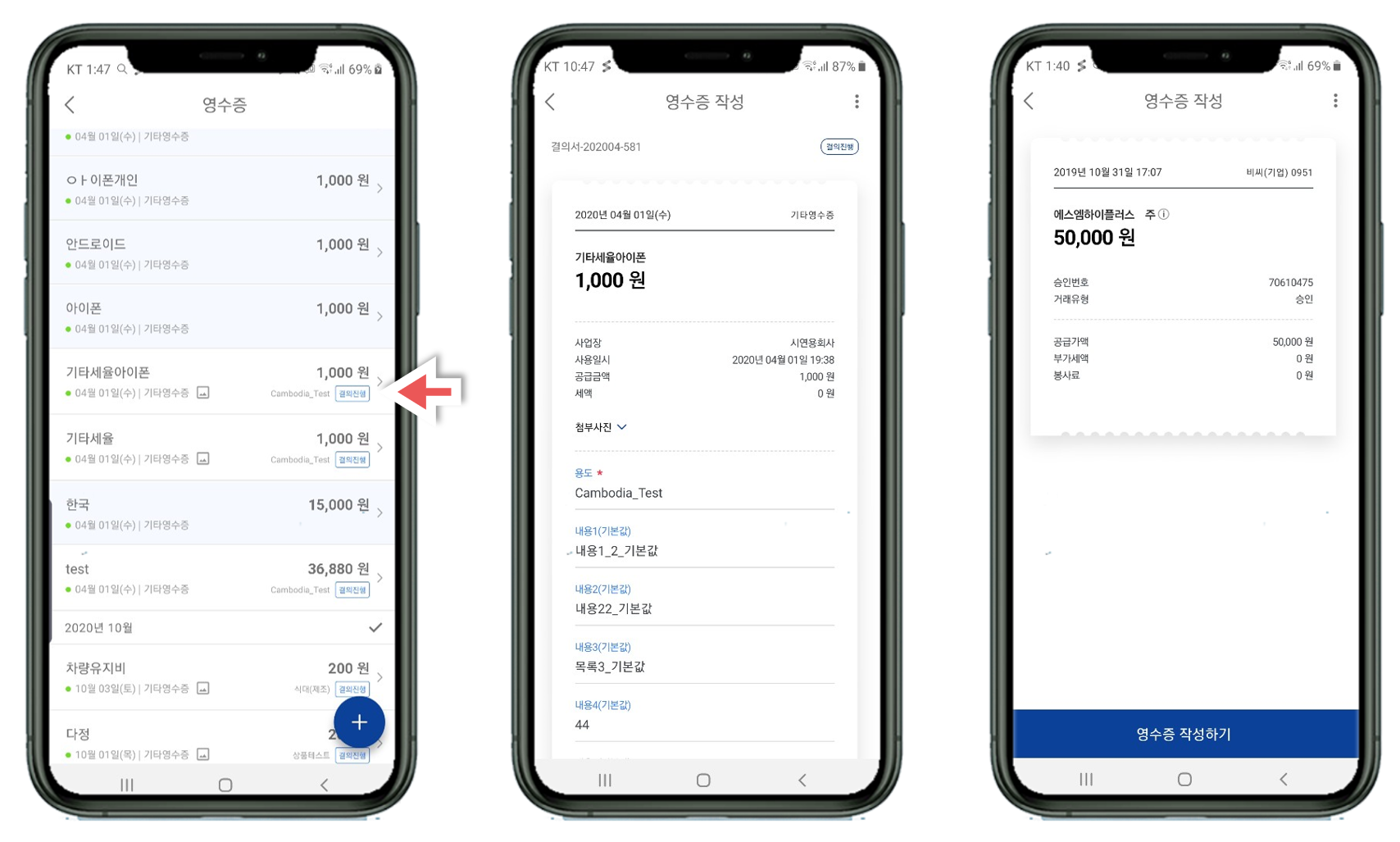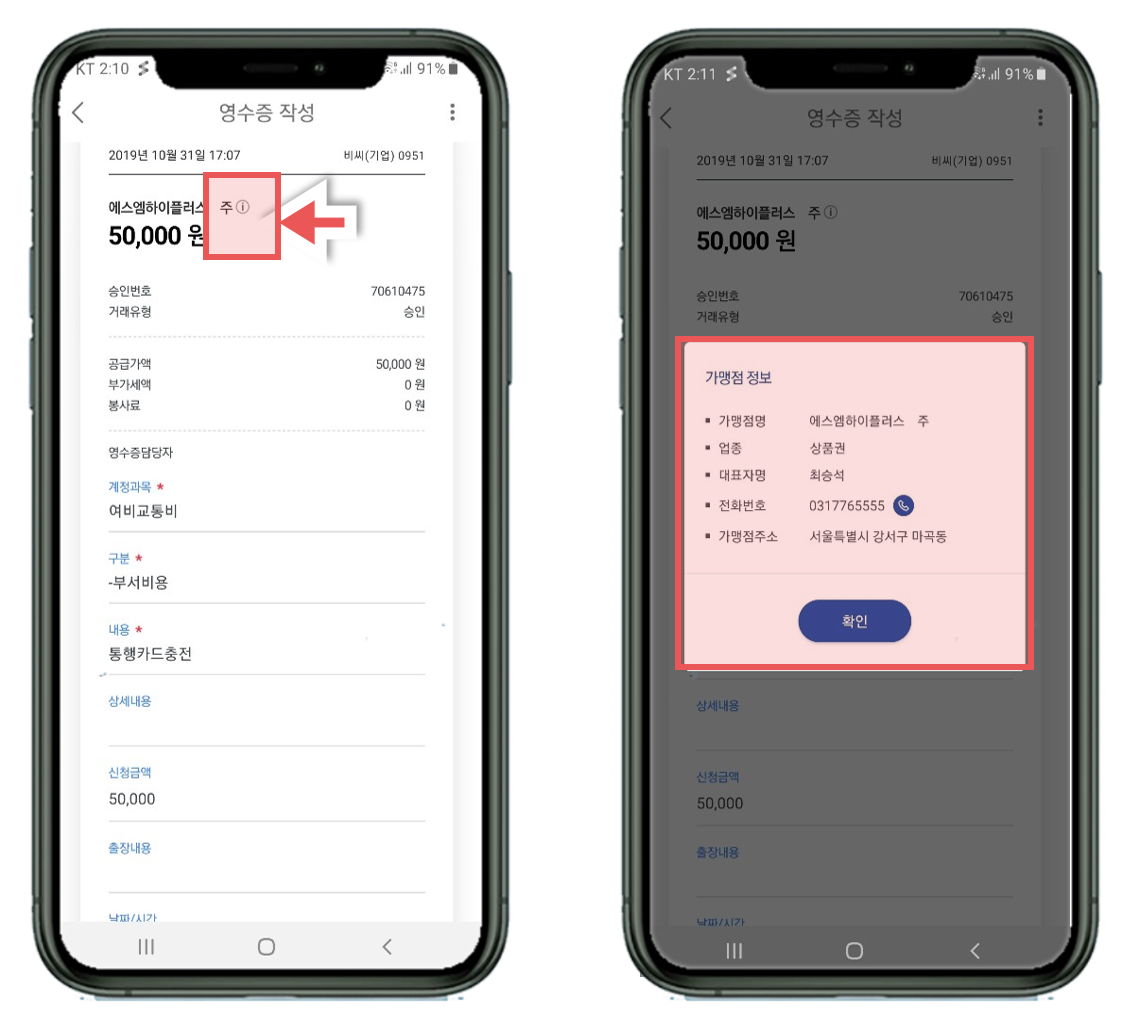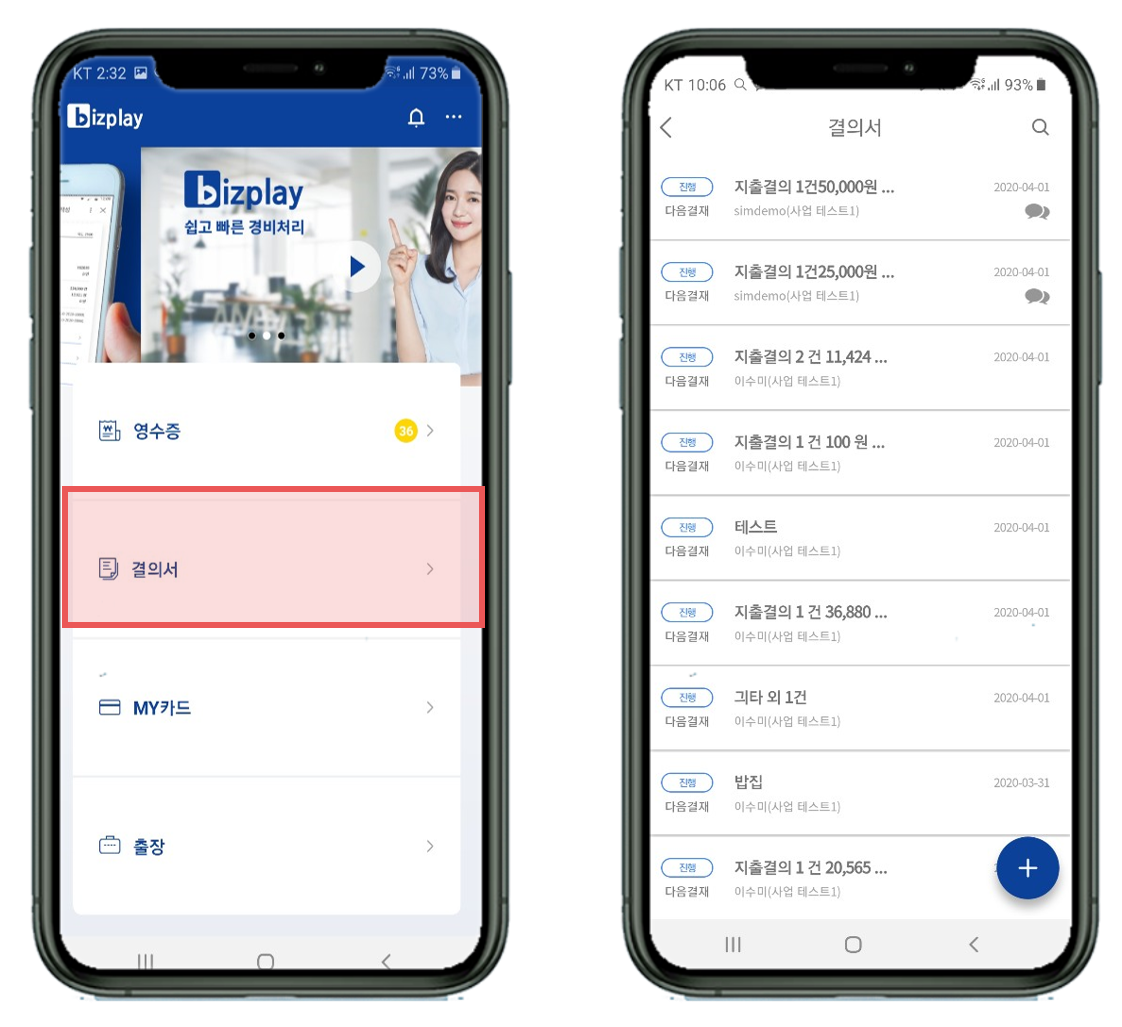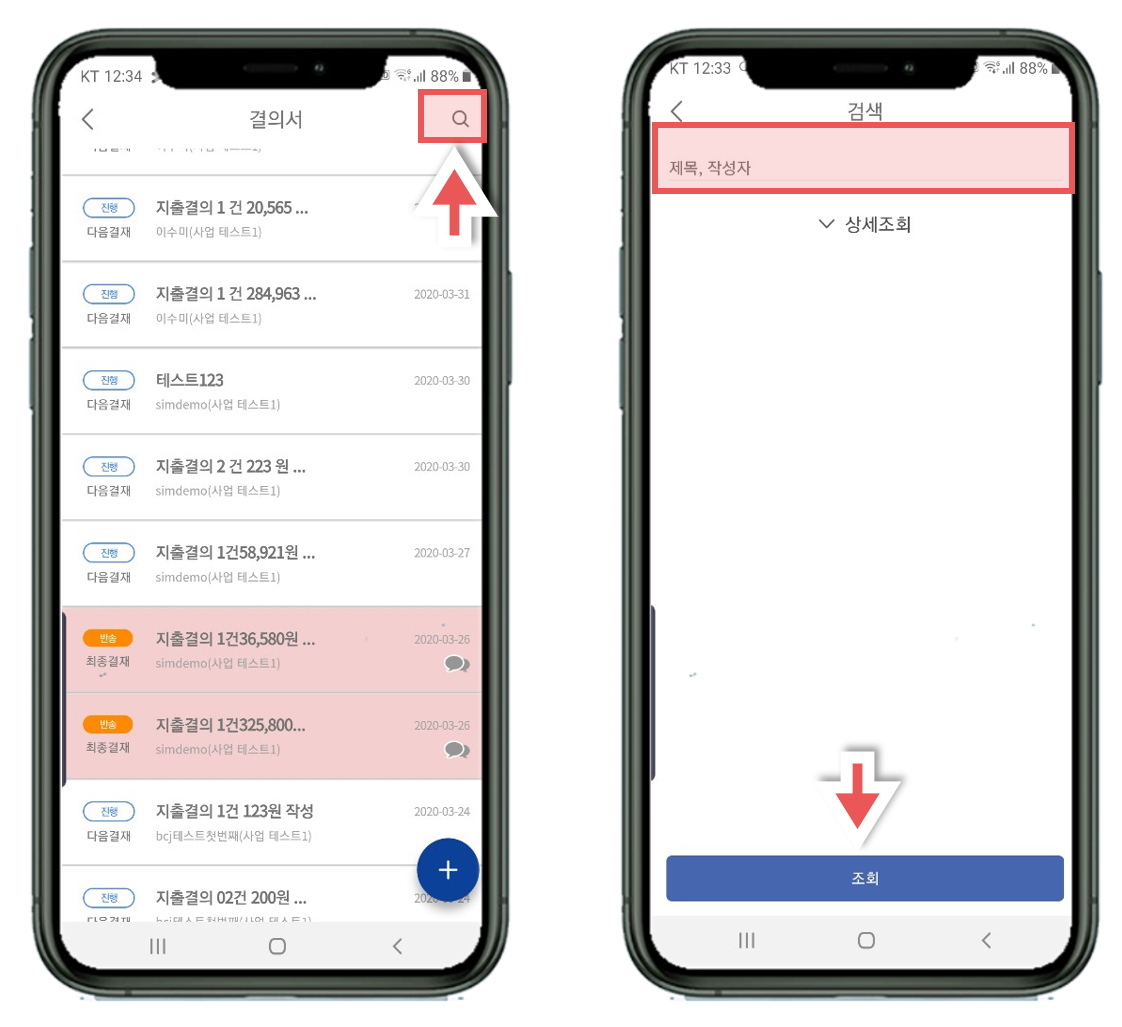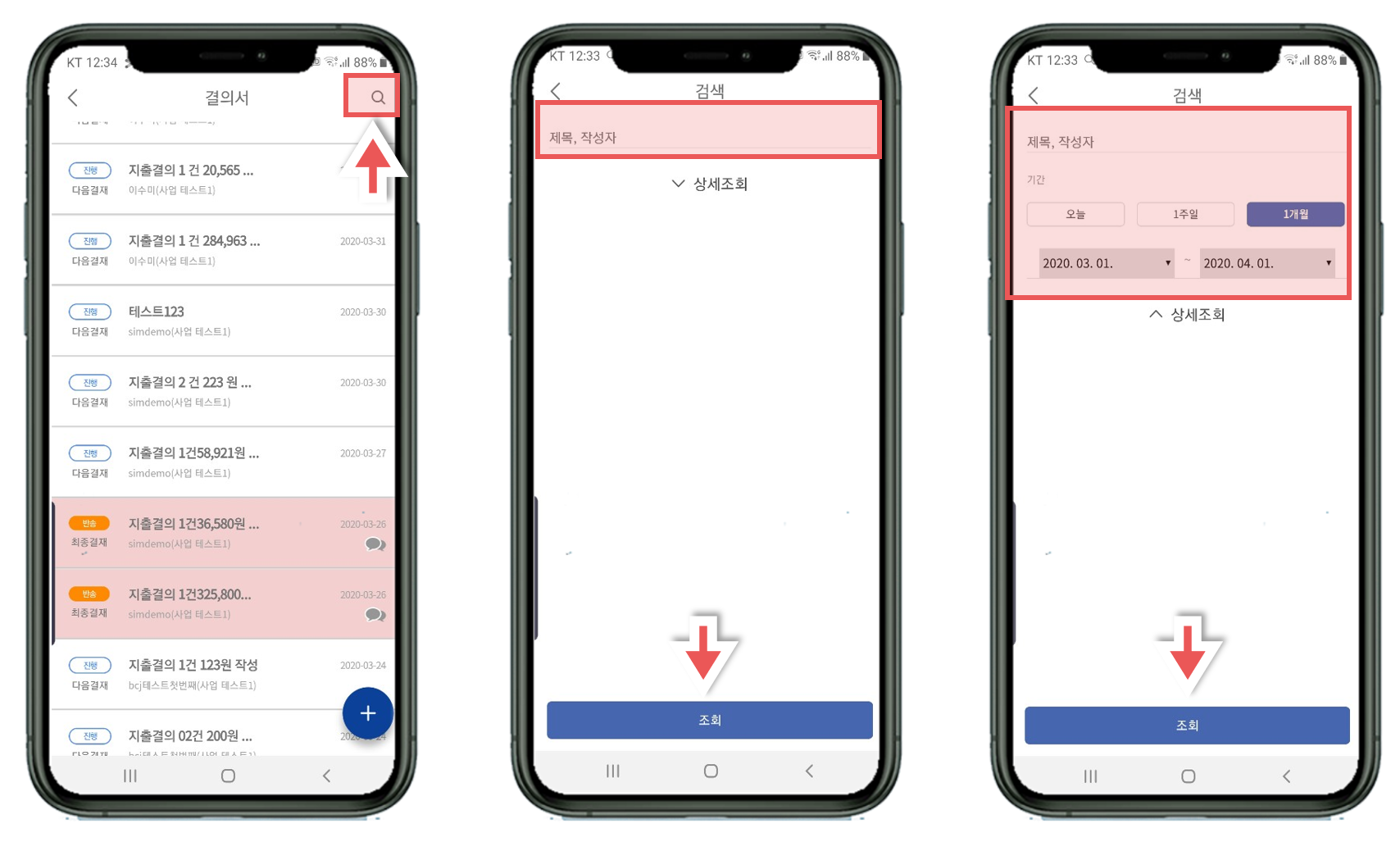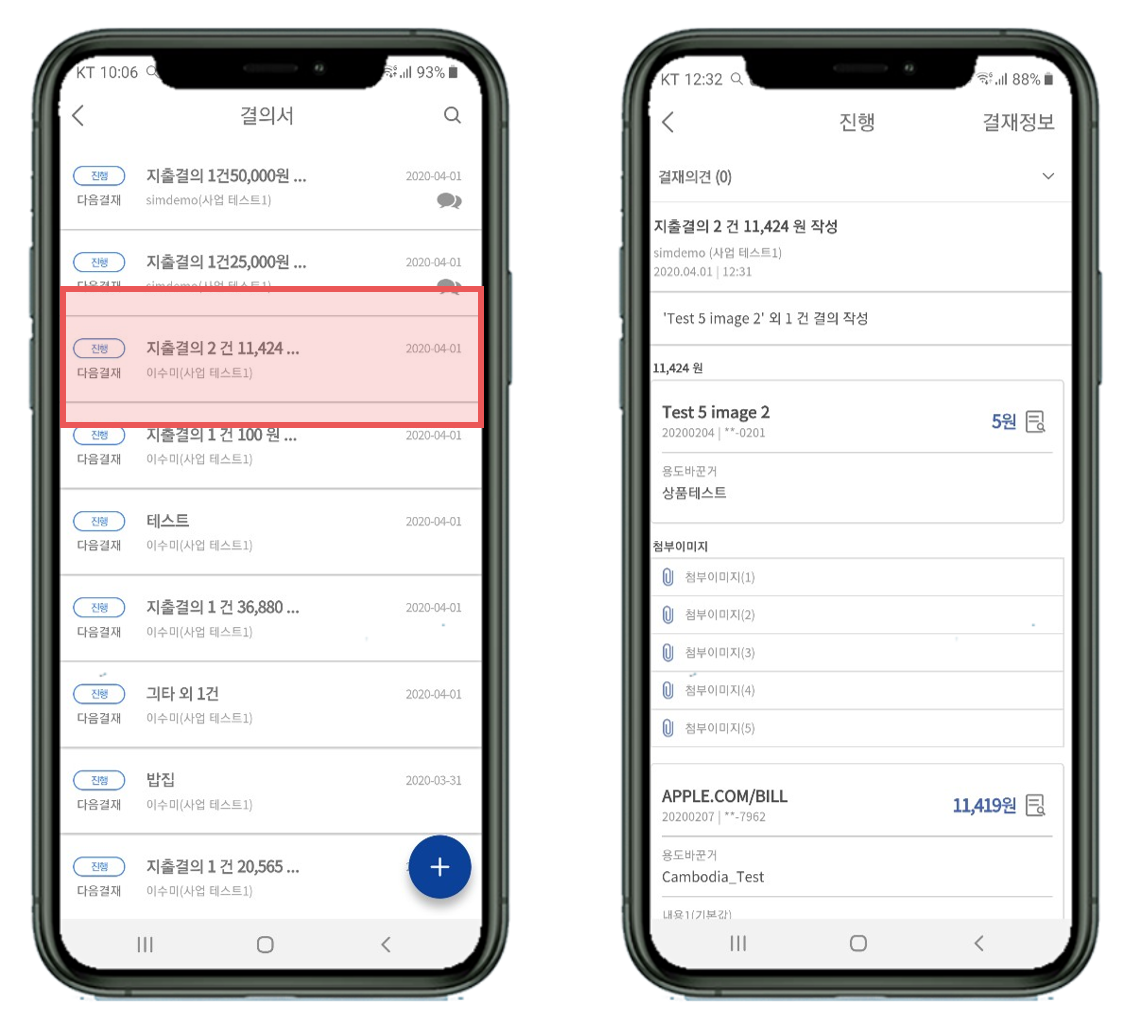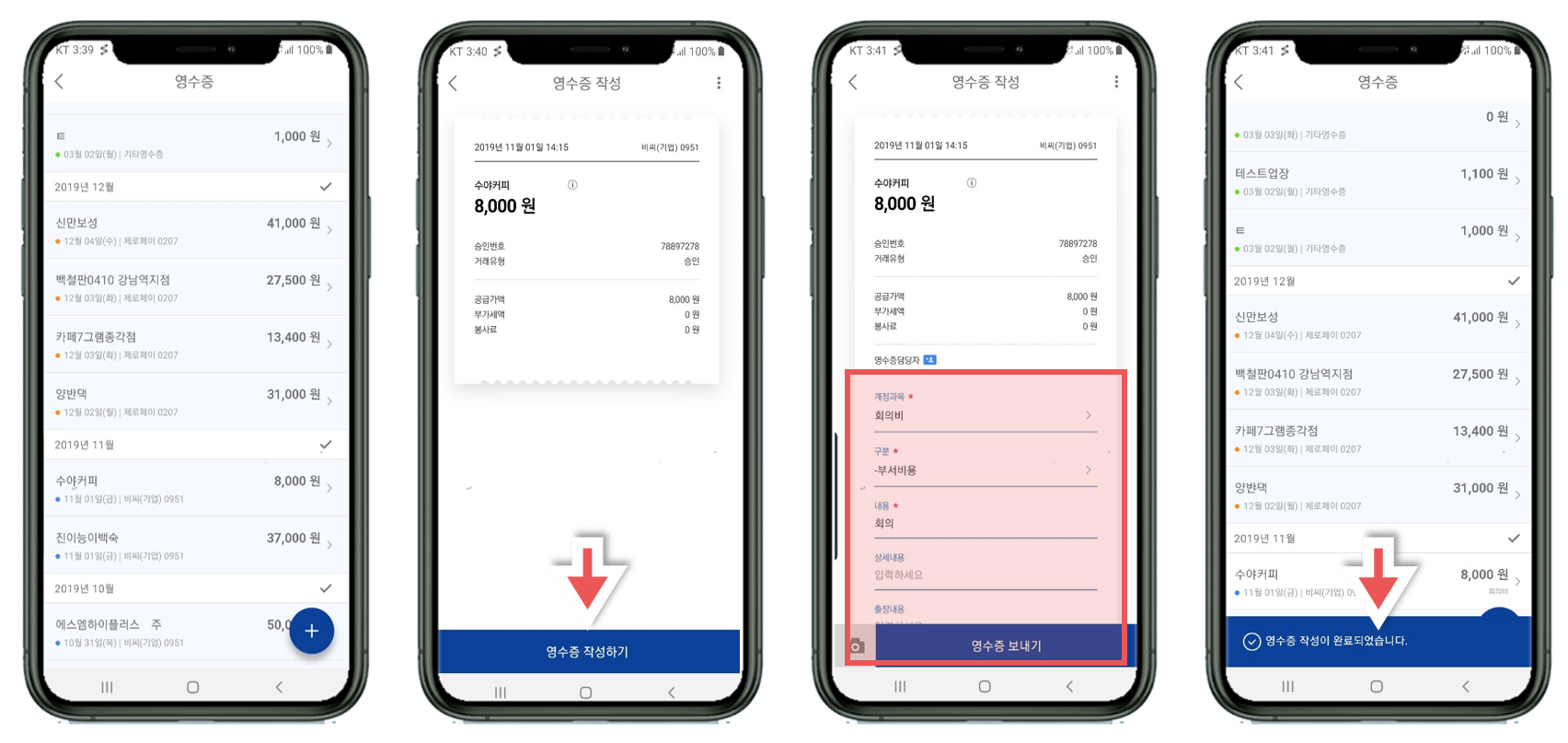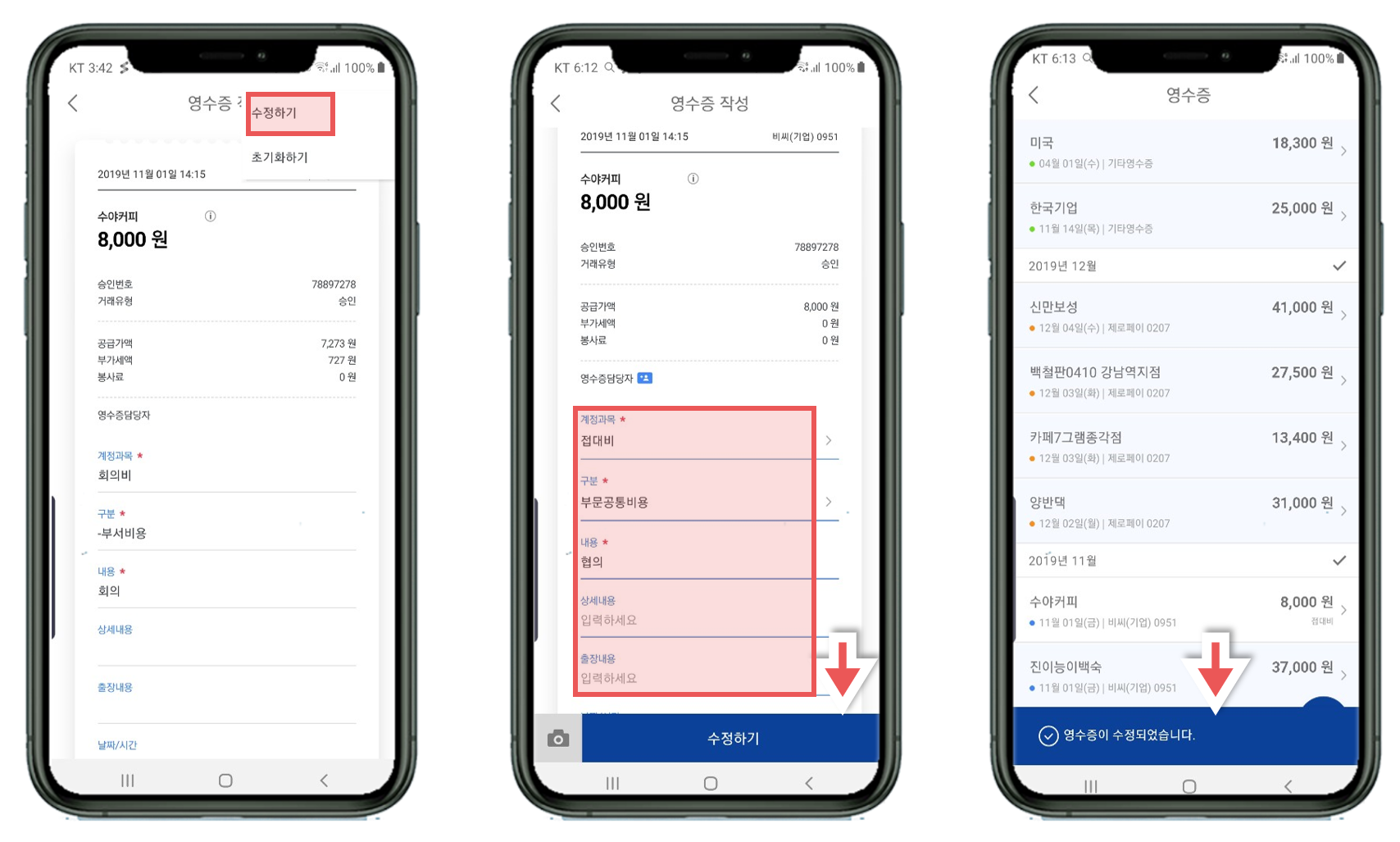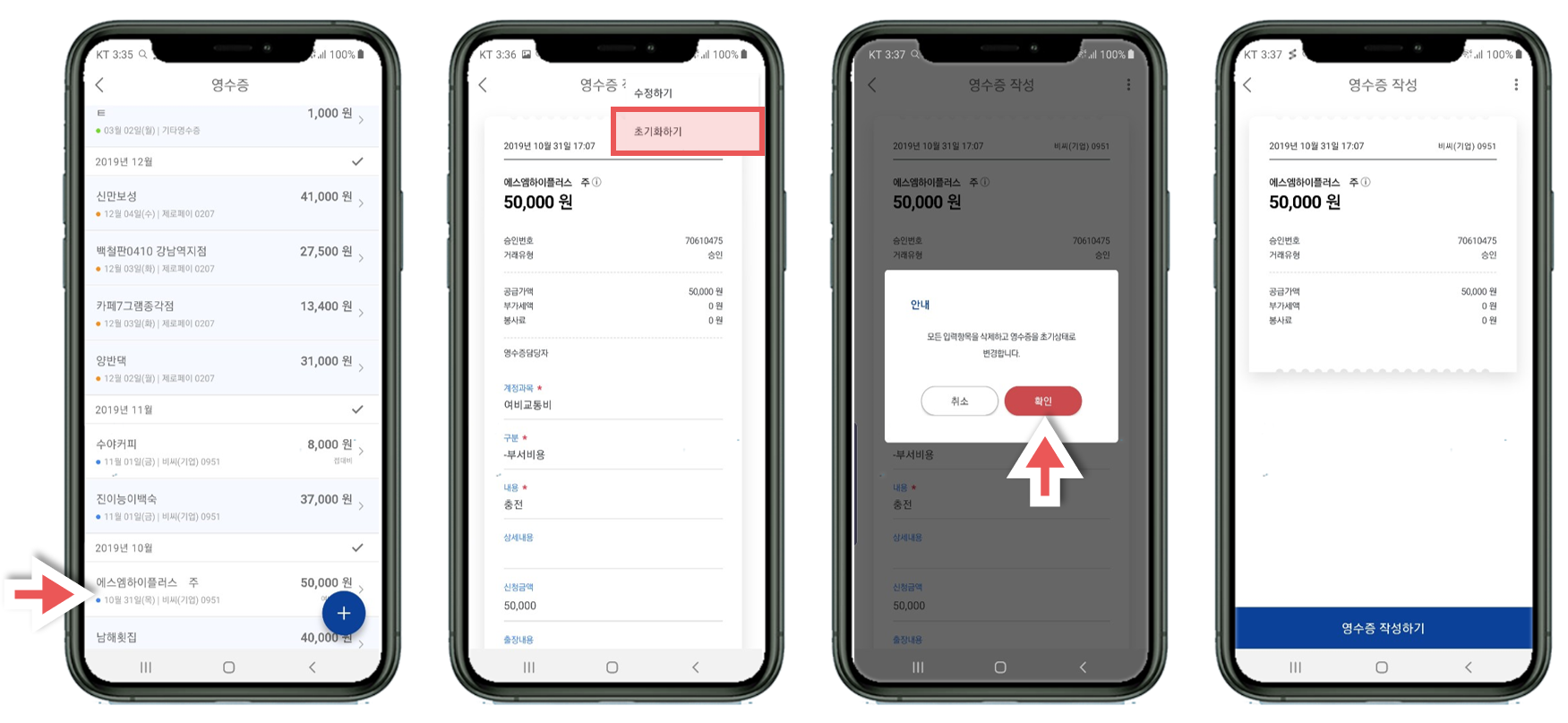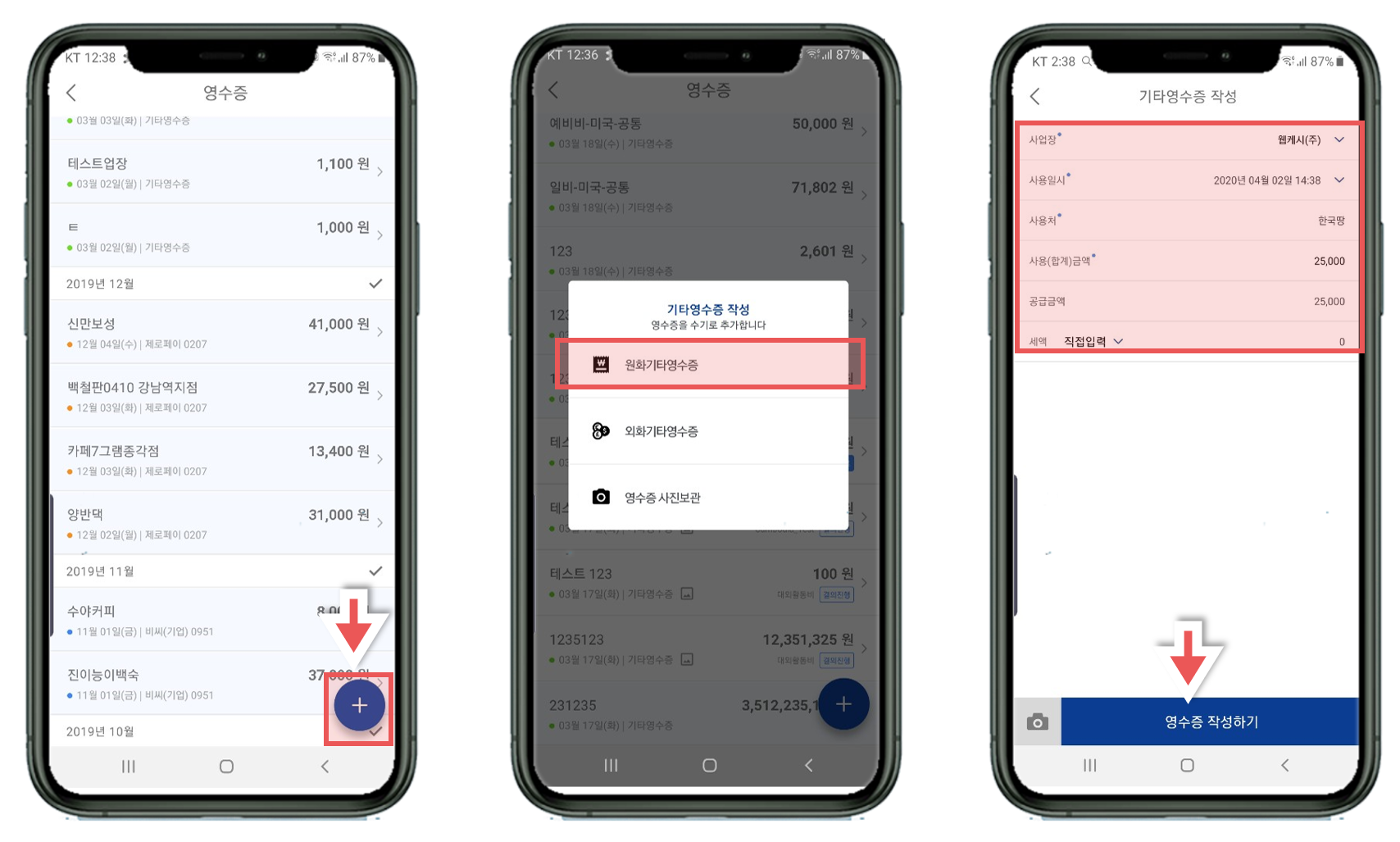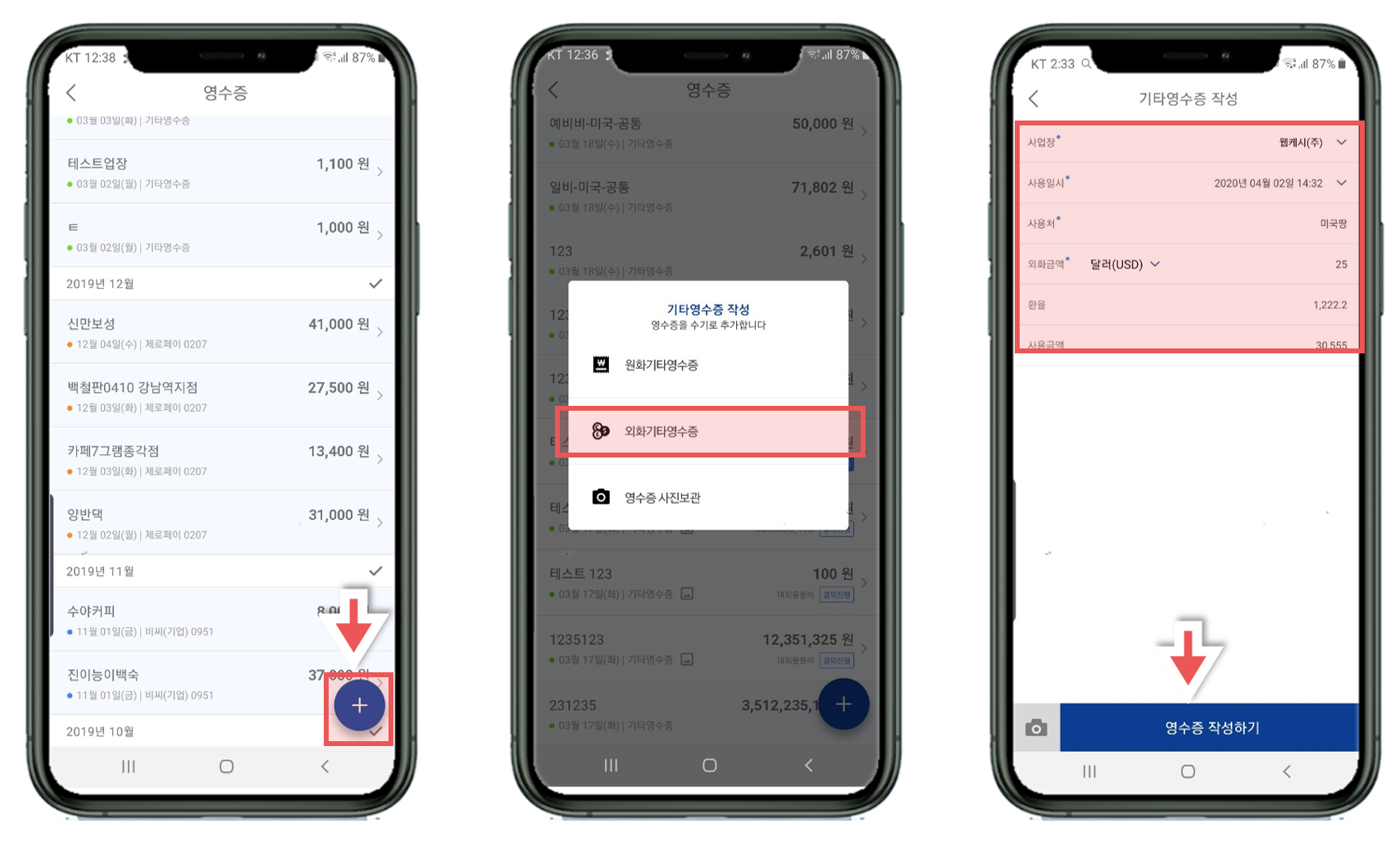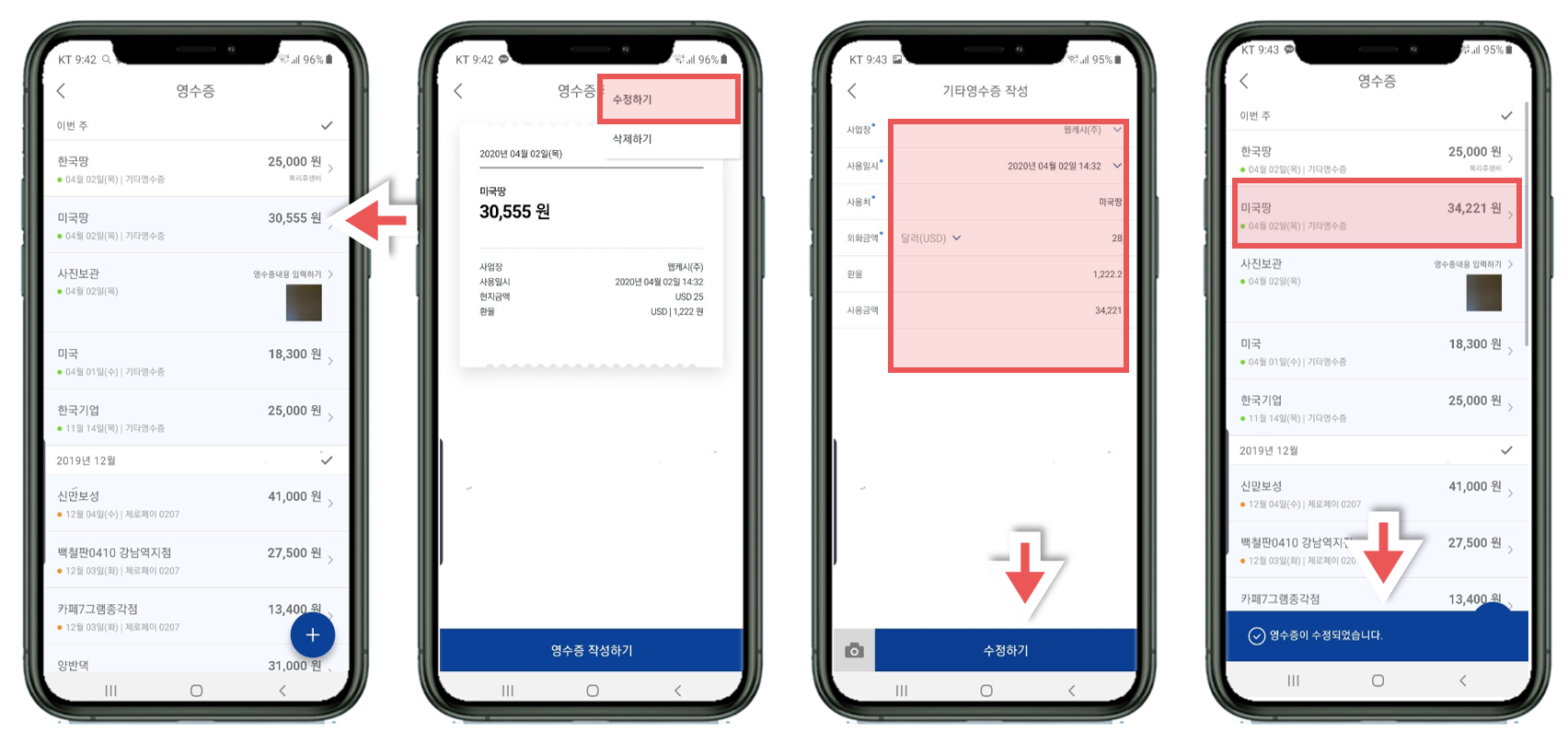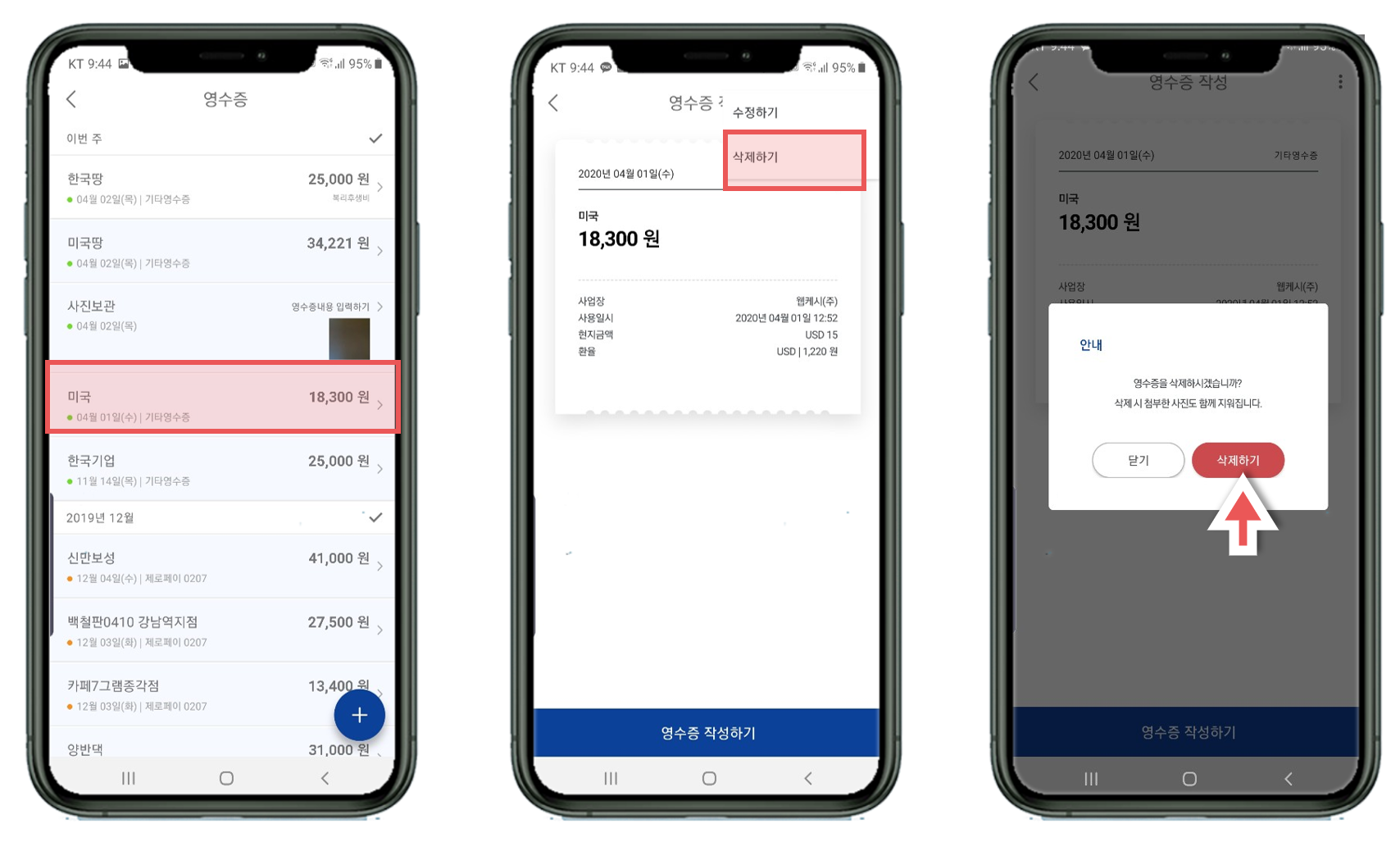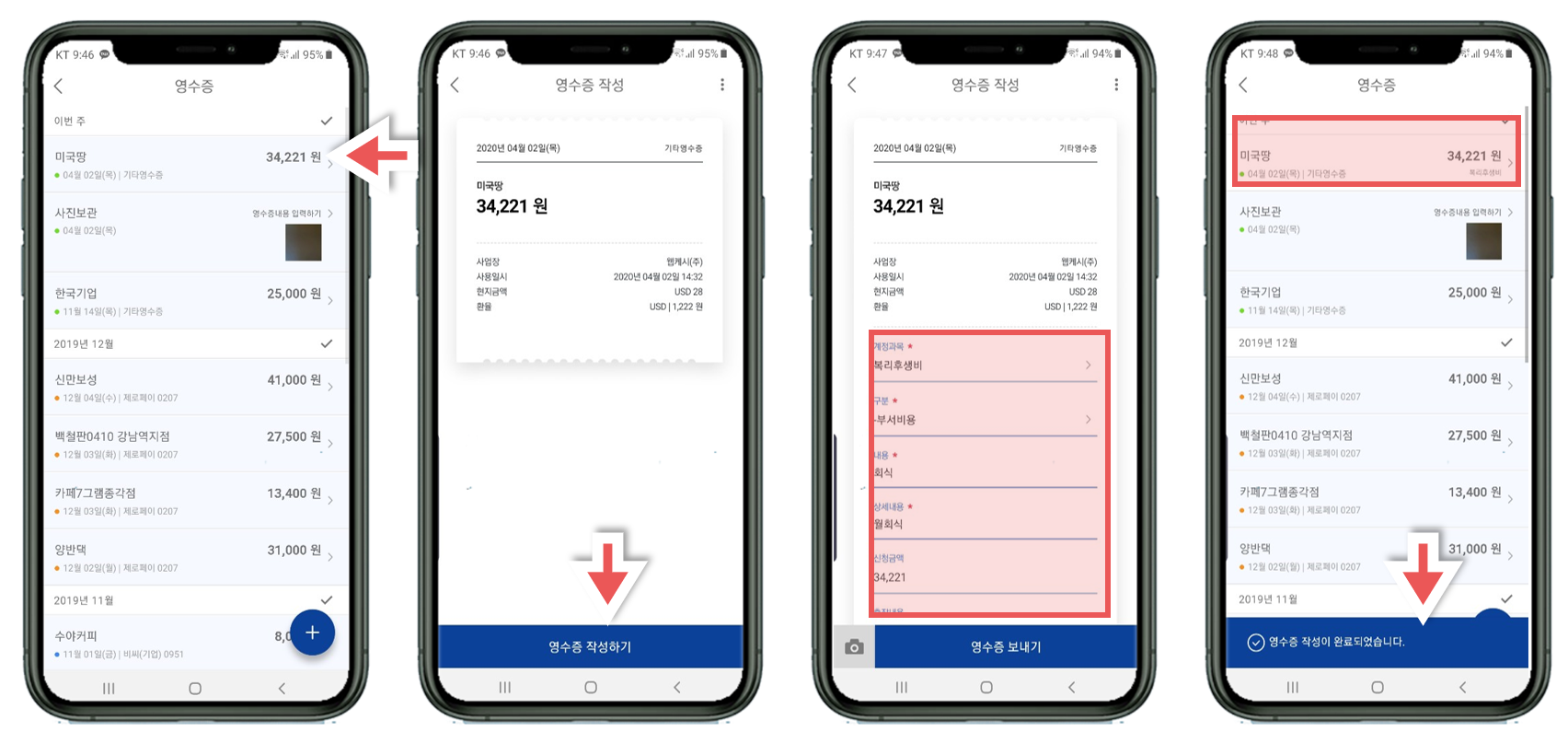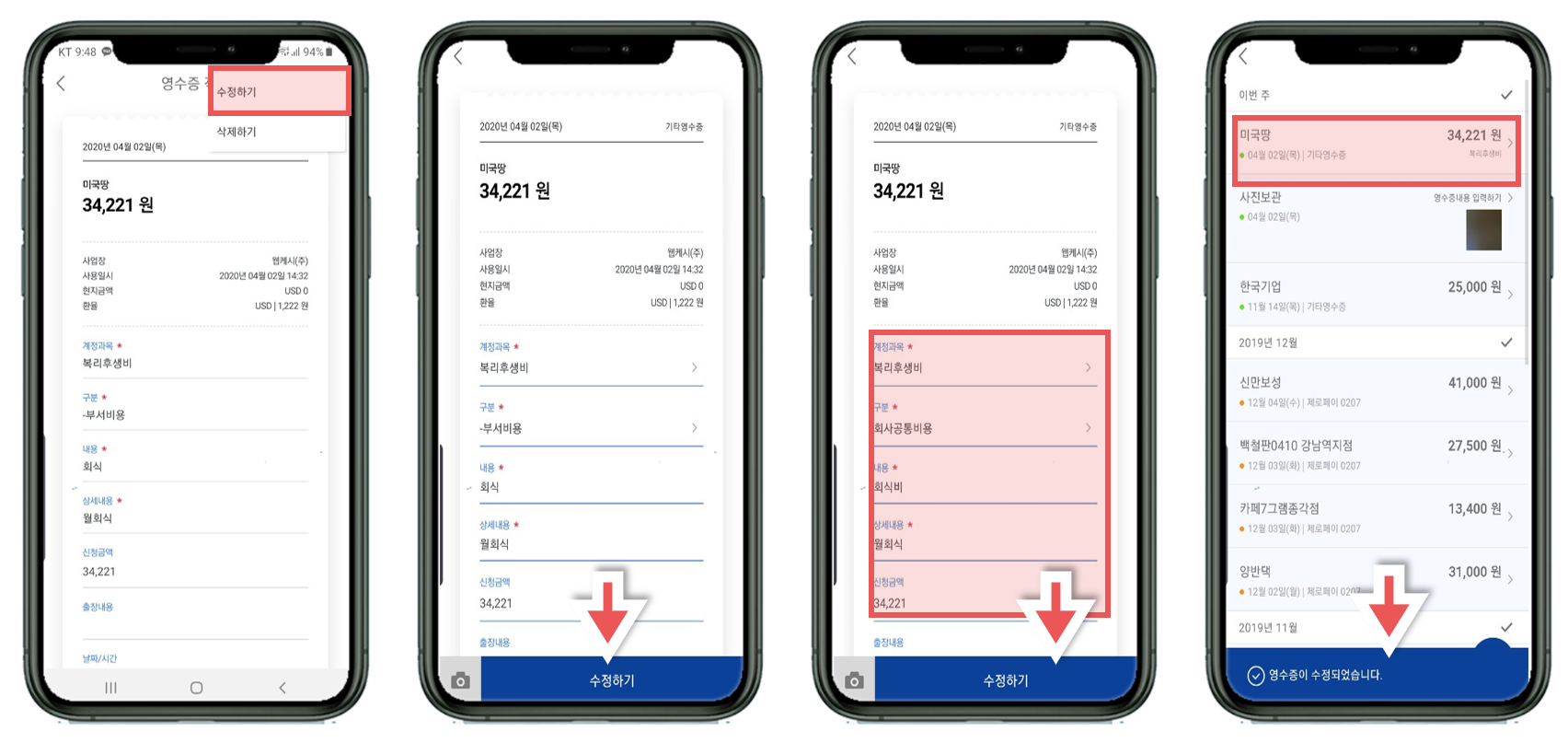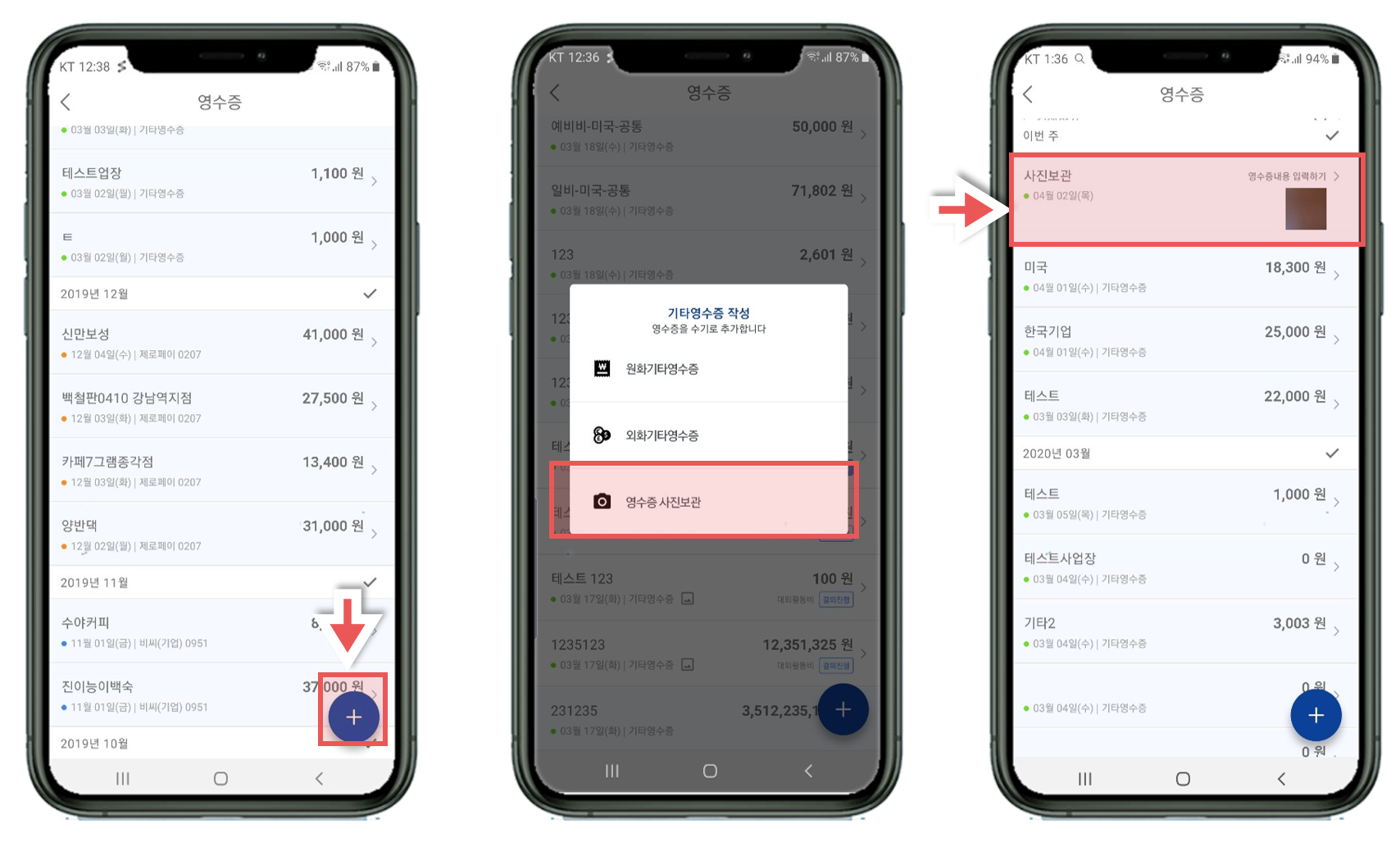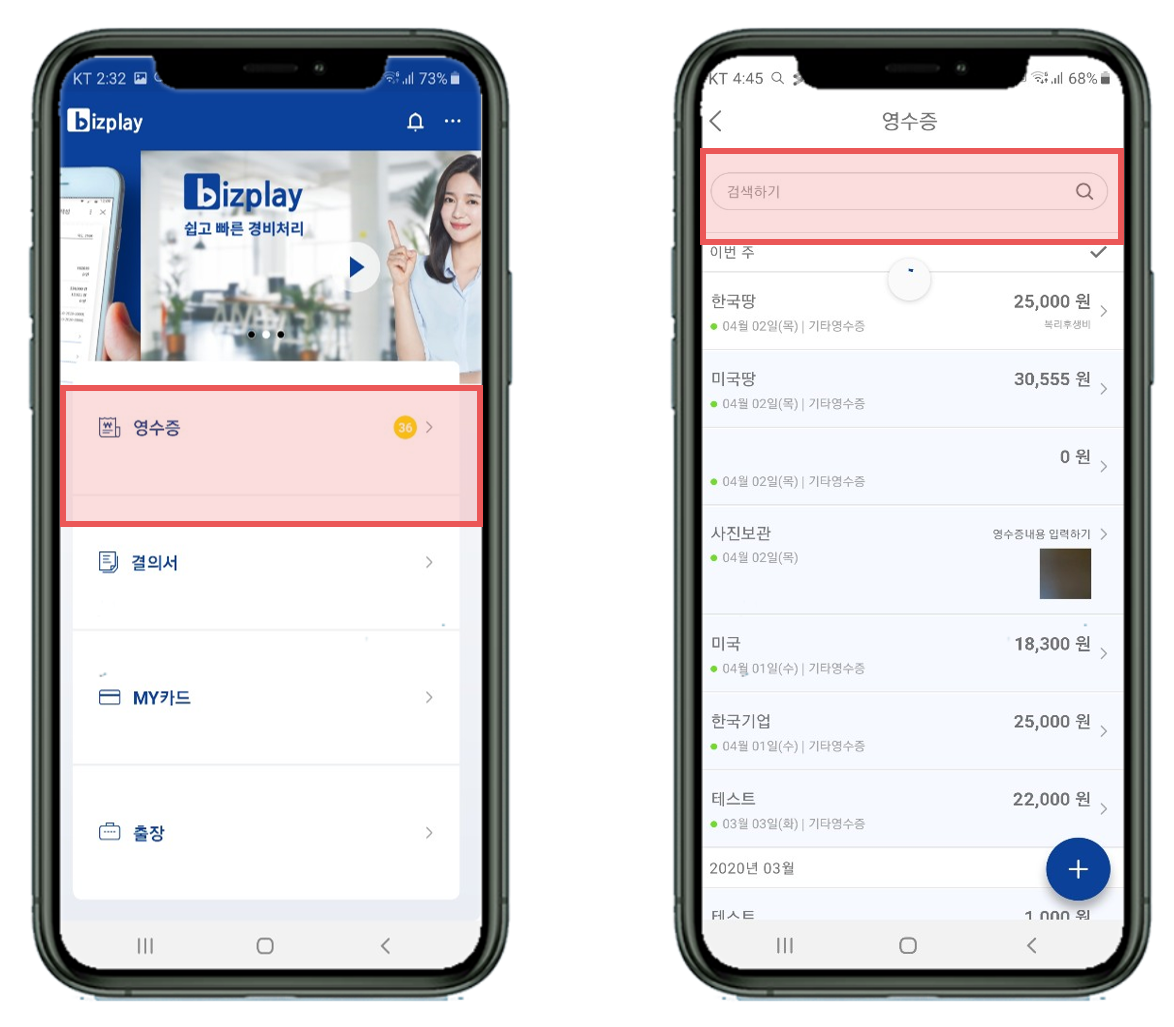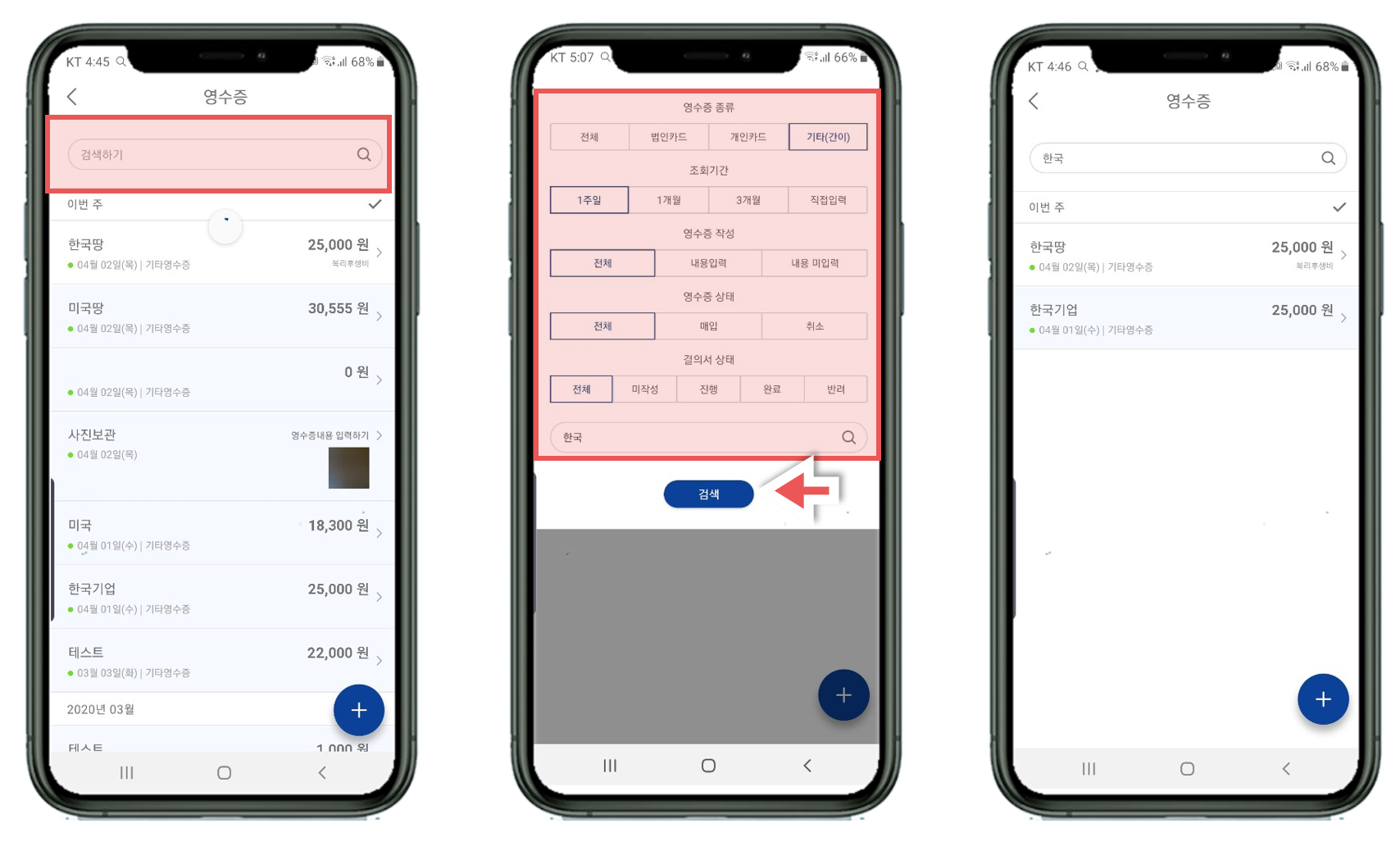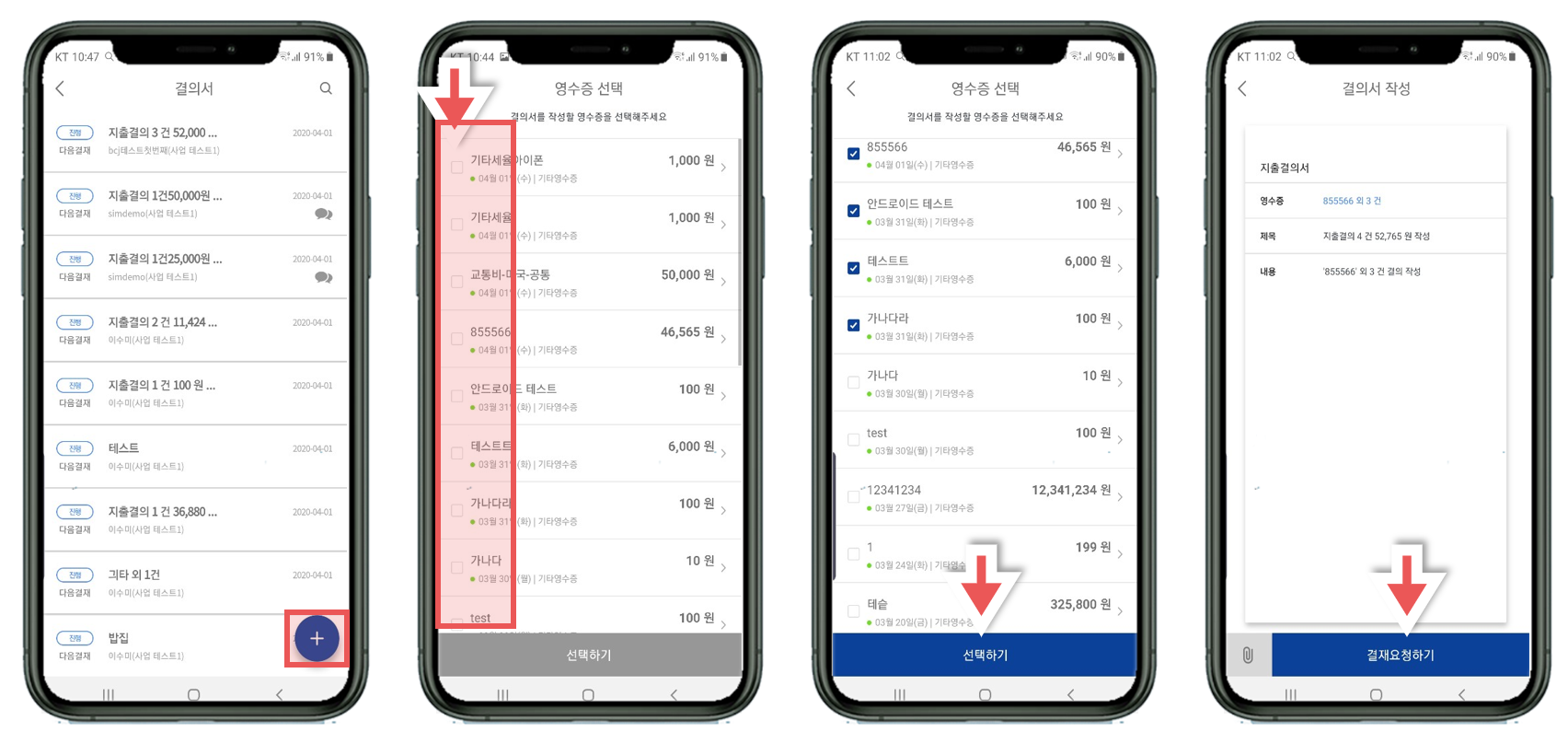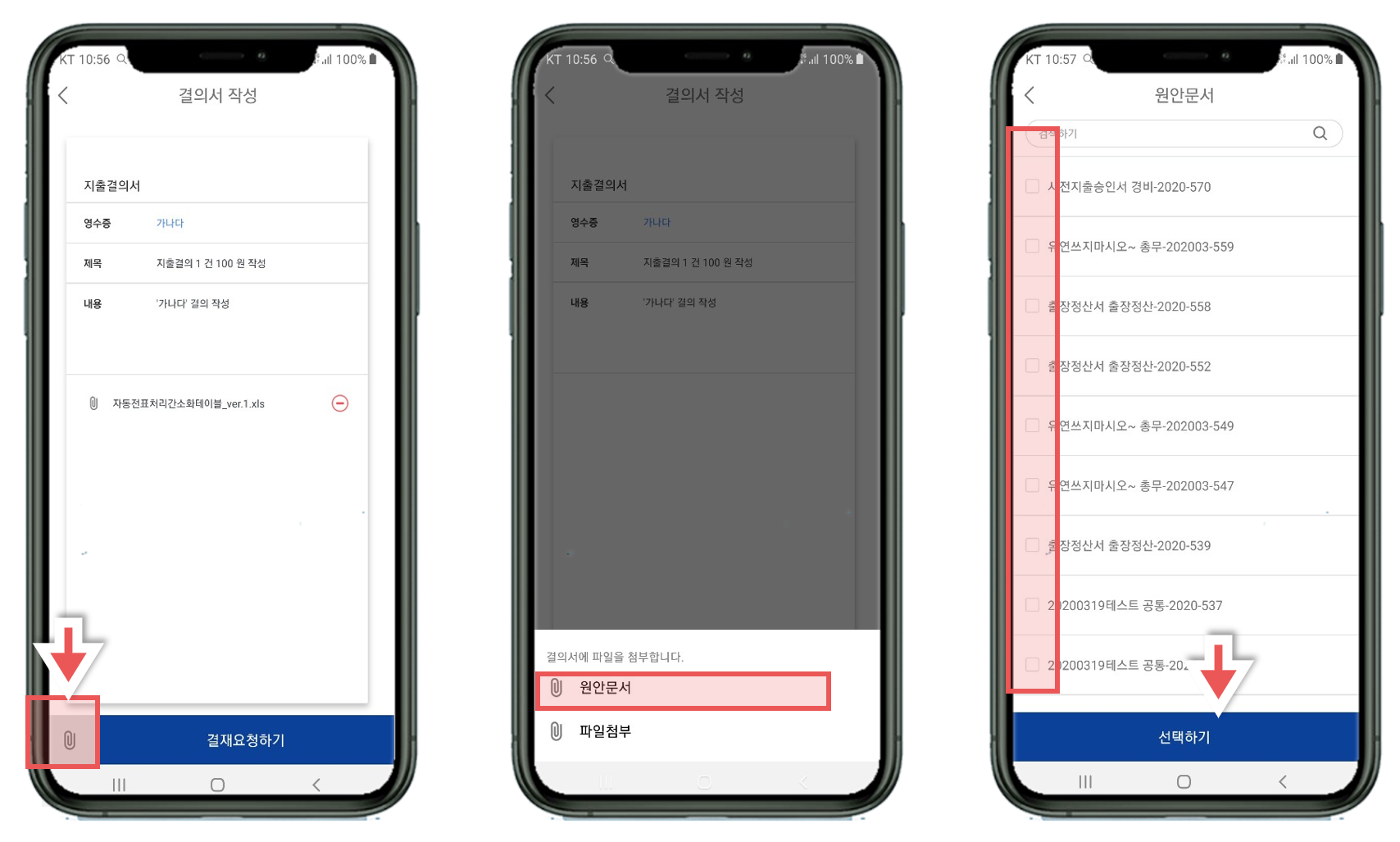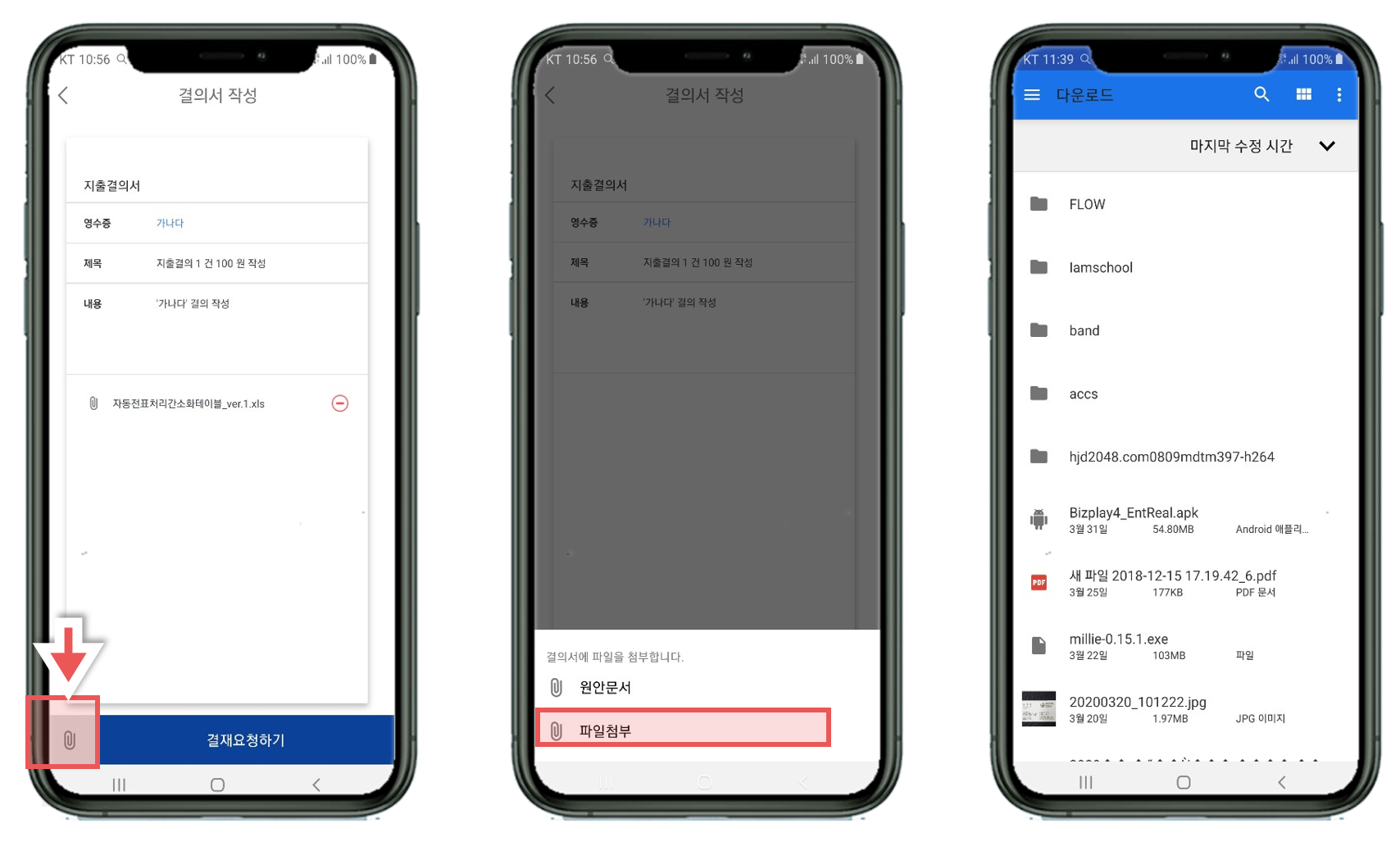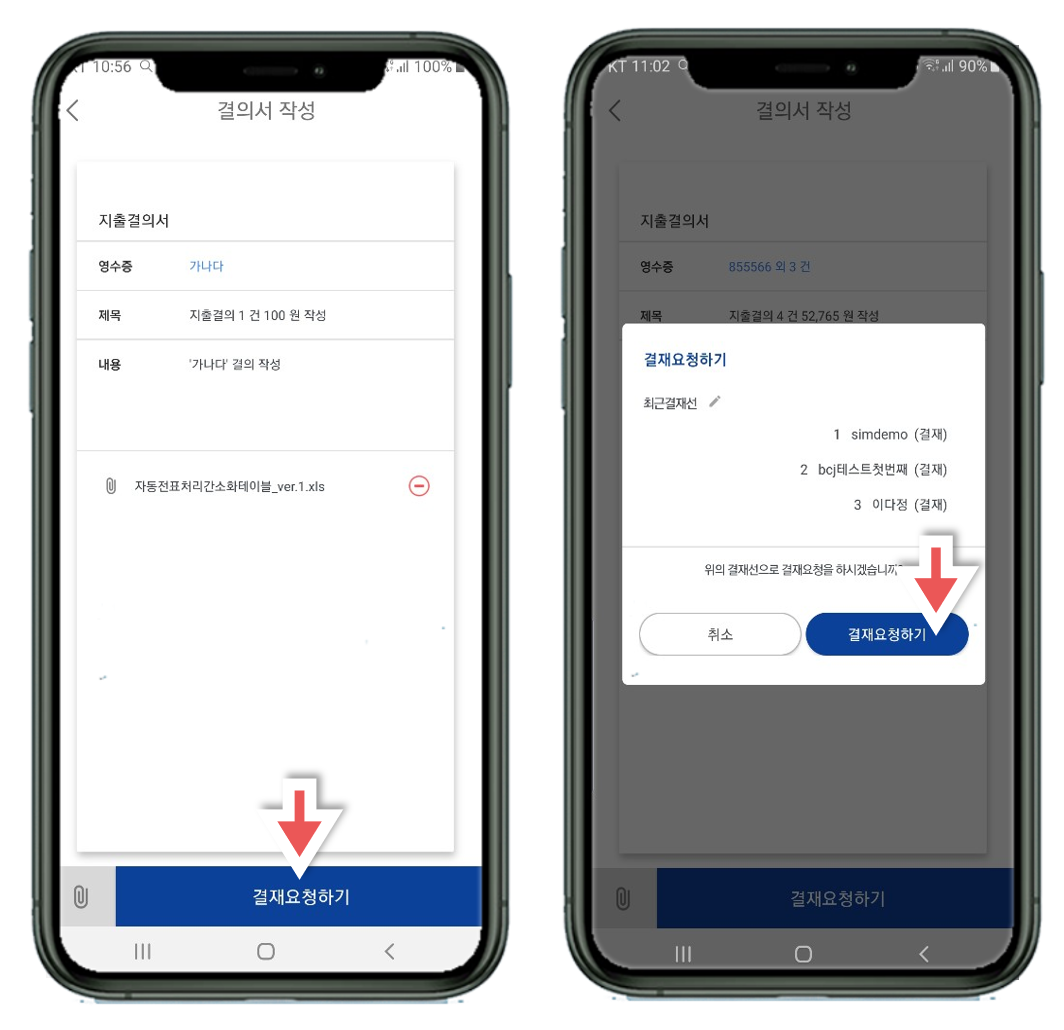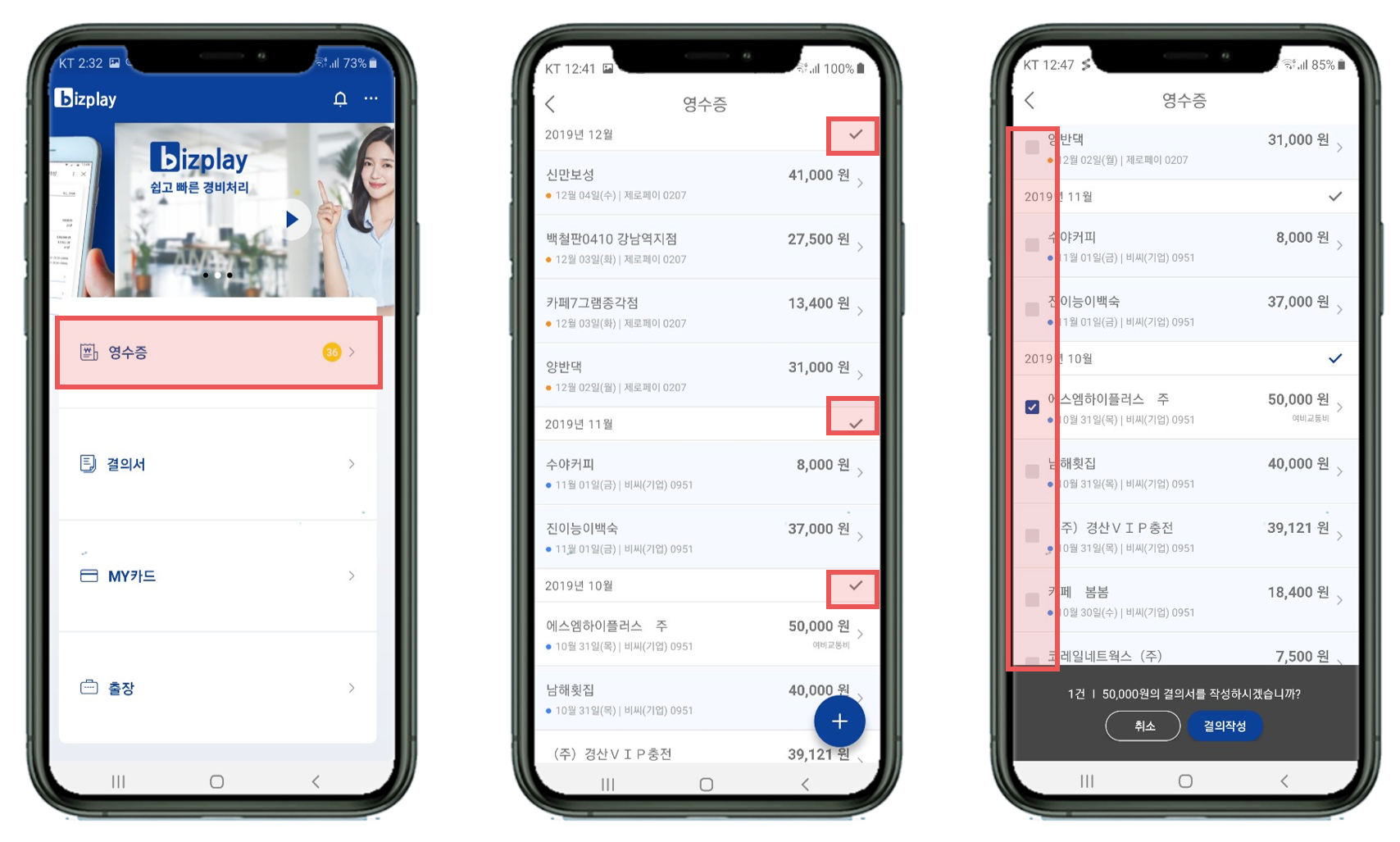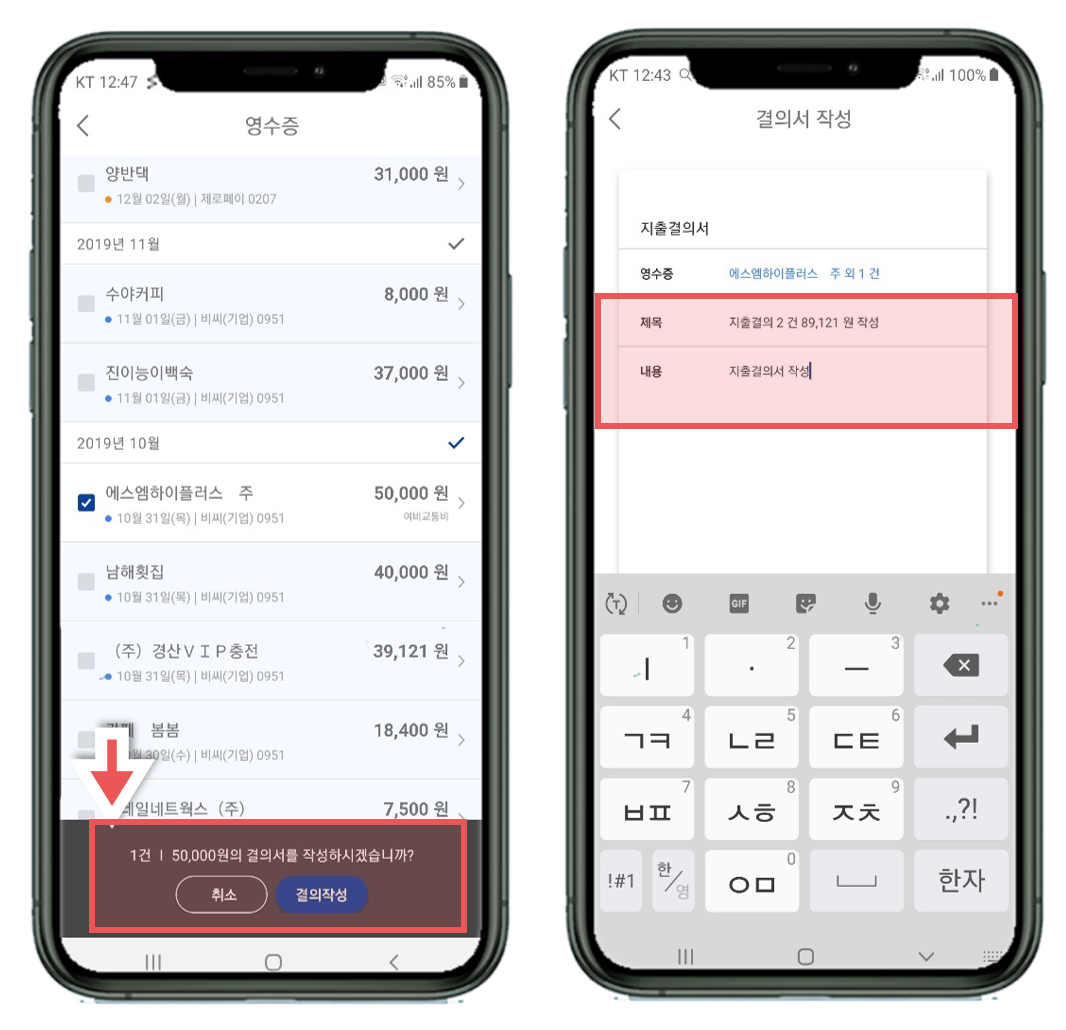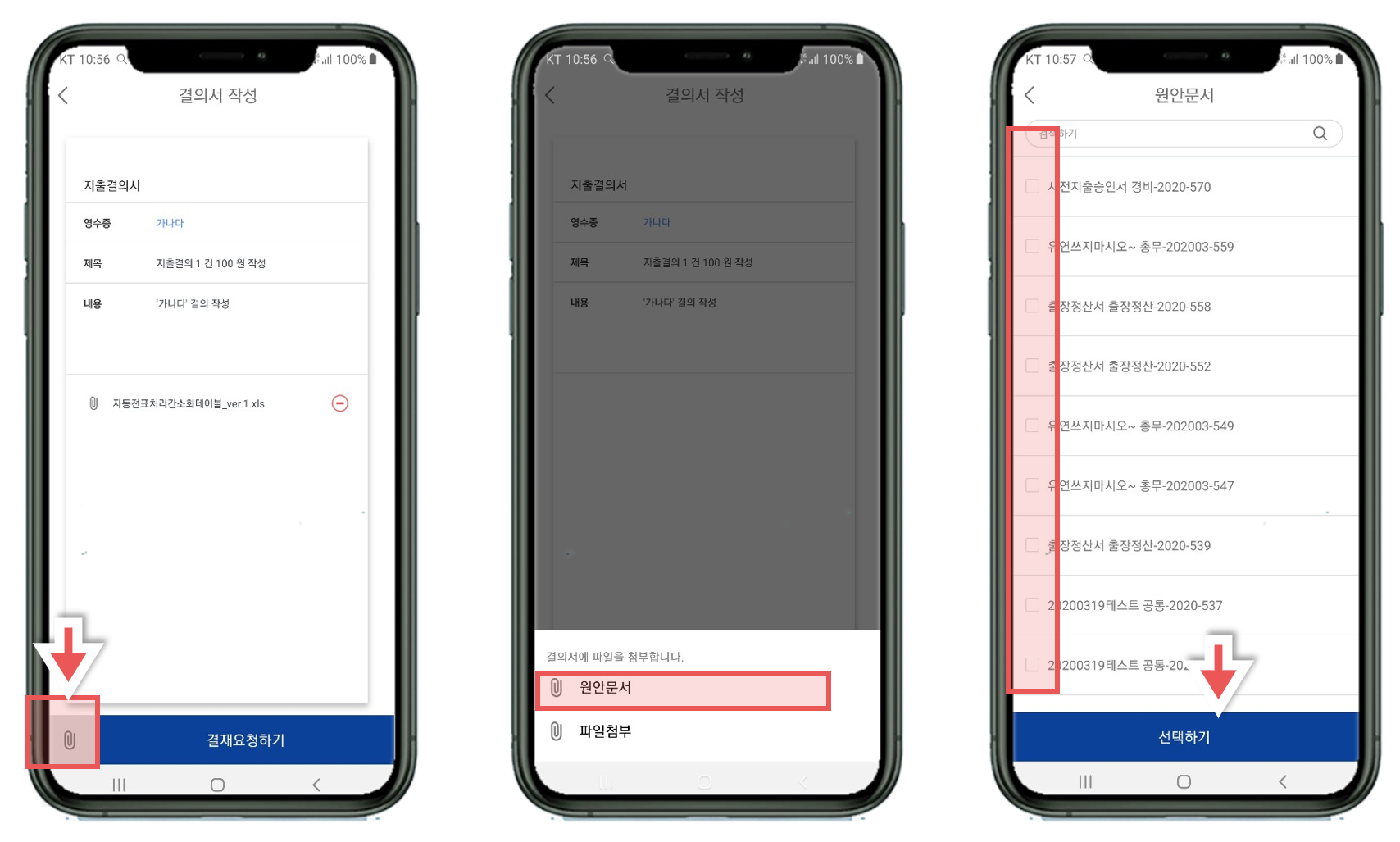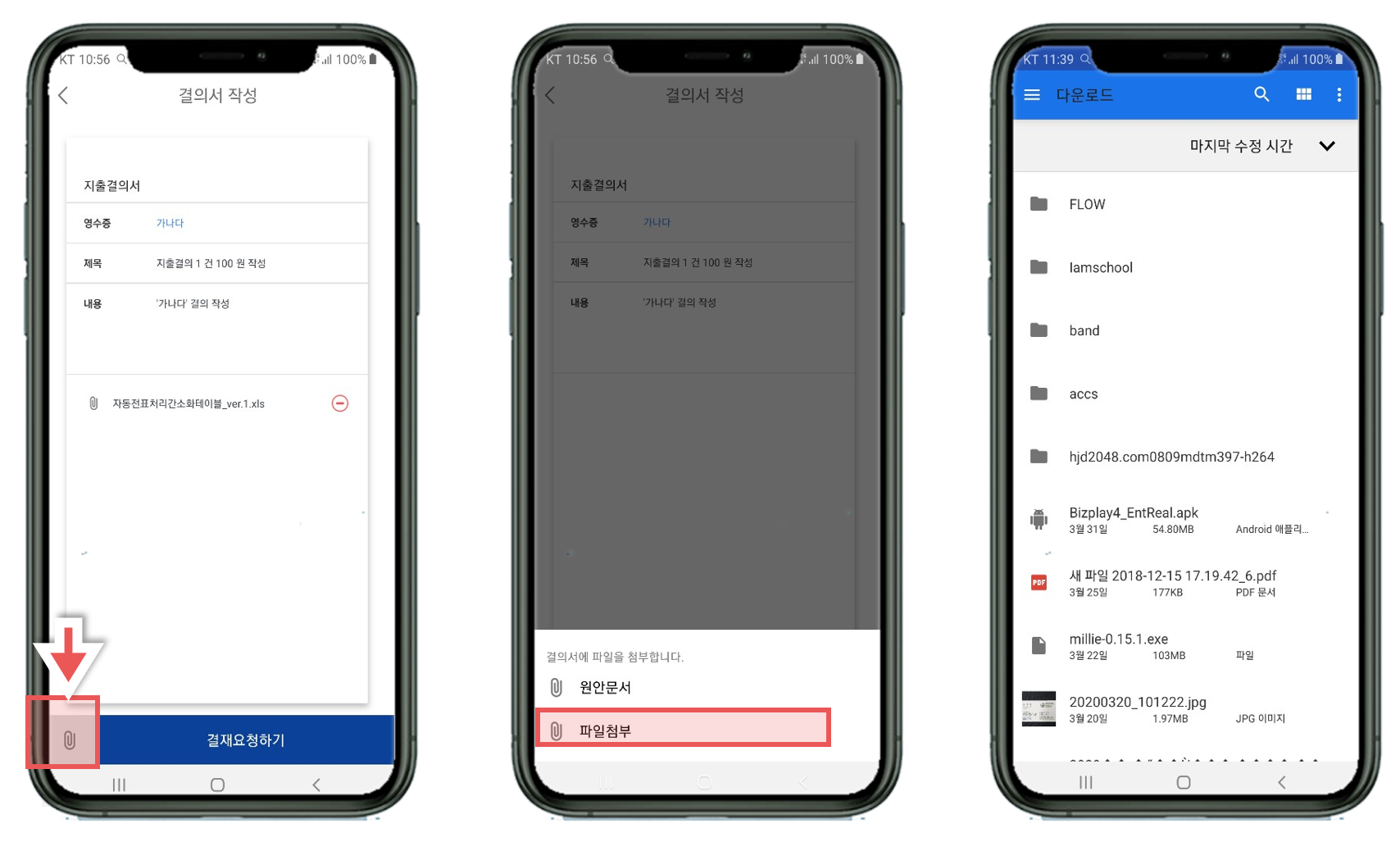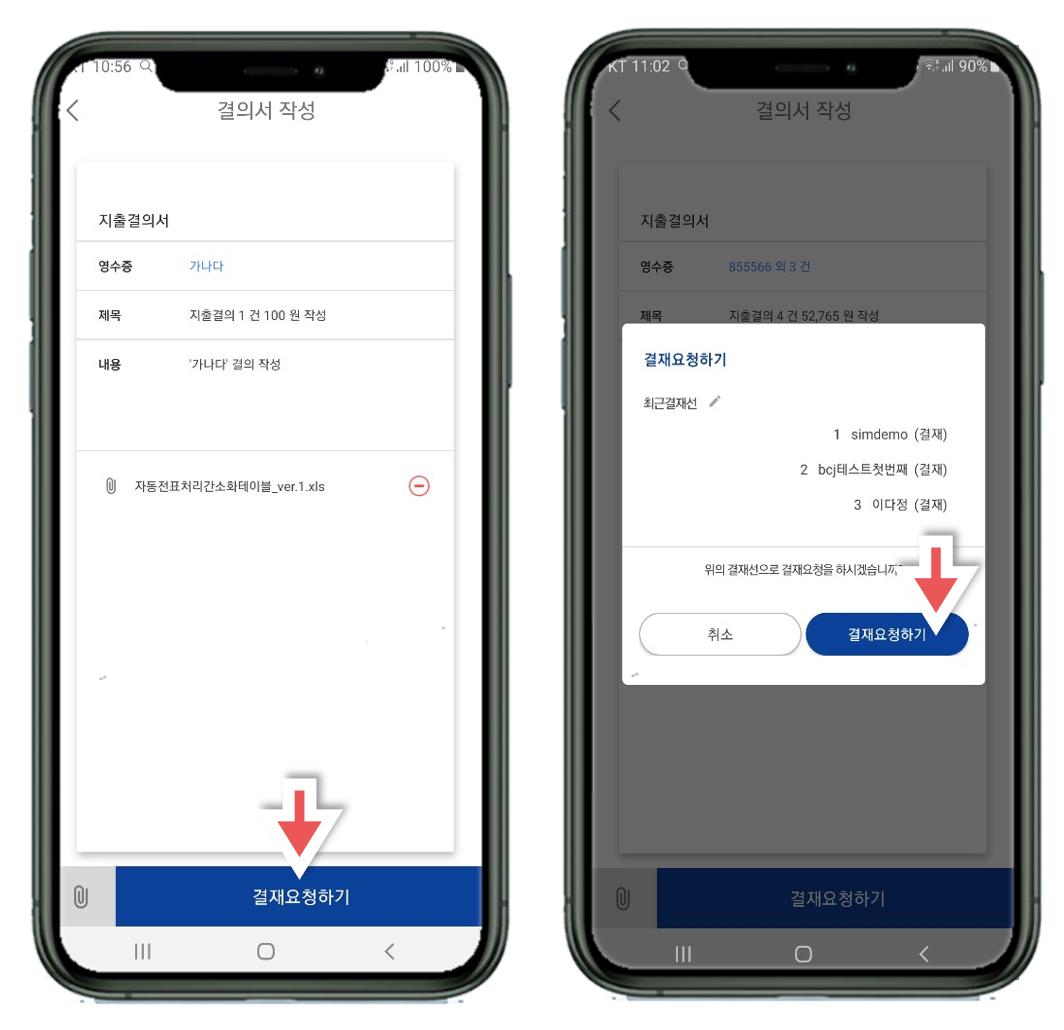영수증
영수증 조회하기
법인카드, 개인카드, 기타영수증 모든 영수증 조회할 수 있습니다.
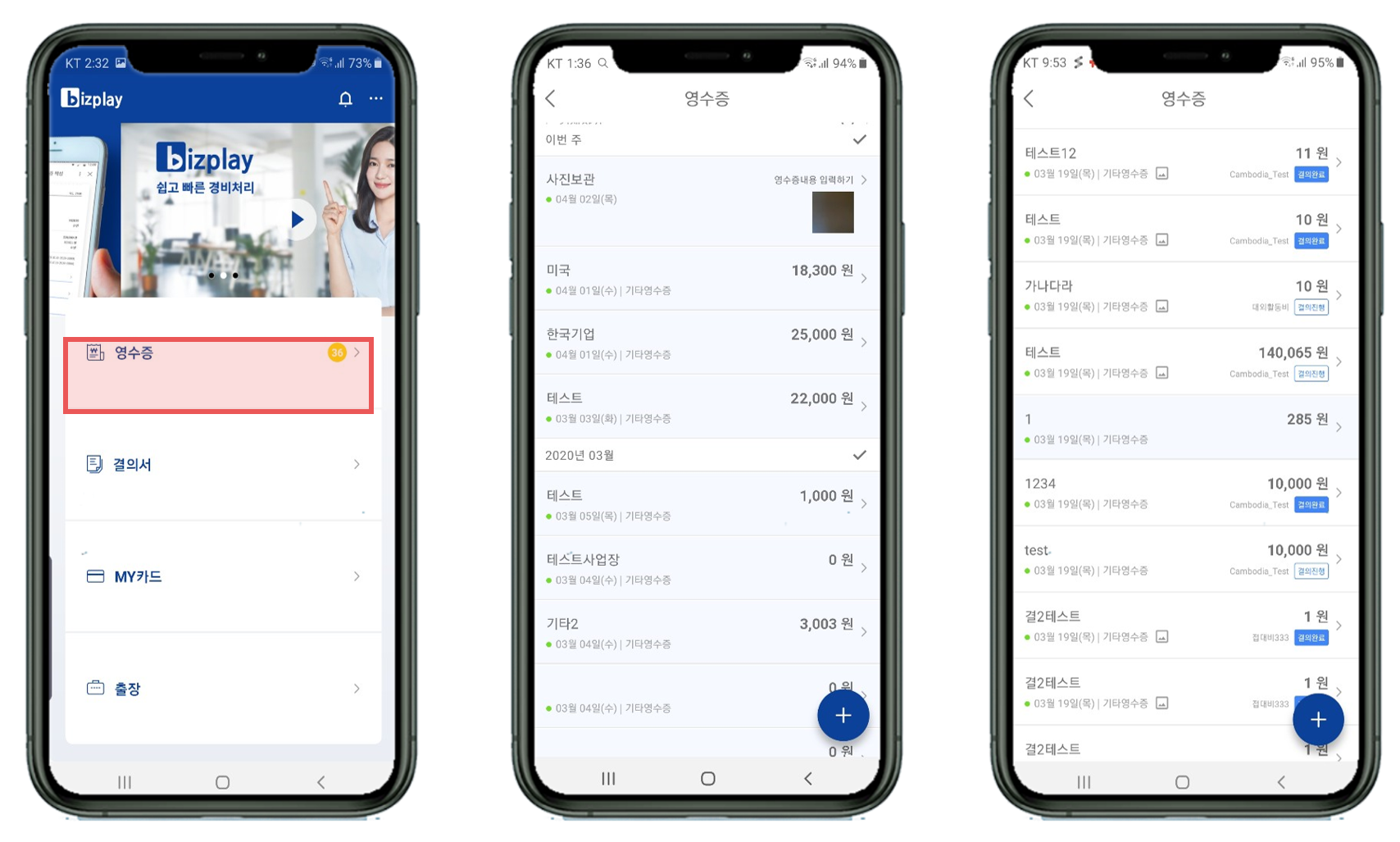
- 비즈플레이APP에 로그인 정보를 입력하고 실행합니다.
- 영수증 탭를 터치합니다.
- 이번주 사용한 모든 영수증을 최근일자 순으로 조회하고 최근 월 영수증 순으로 조회 합니다.
- 화면을 아래로 스크롤하면 다음 영수증 목록이 업데이트됩니다.
- 영수증의 결의상태, 영수증 작성여부(작성,미작성), 사진첨부 여부 확인 가능
영수증 조회하기
영수증 상세내역을 조회합니다.
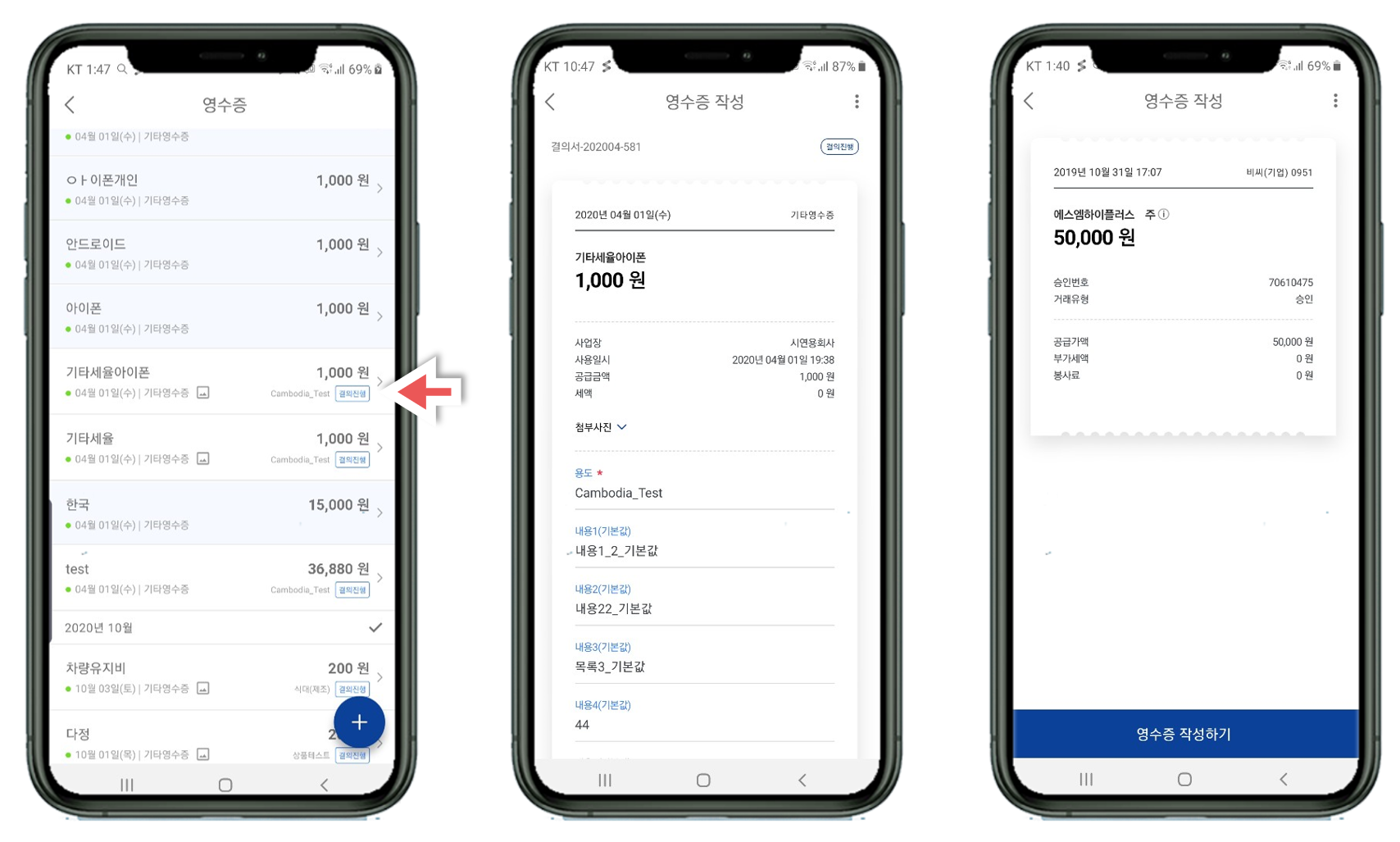
- 화면에서 조회할 영수증을 클릭합니다.
- 결의서번호, 승인일자, 공급가액, 부가세액, 봉사료 등 증빙을 위해 작성한 내역을 조회할 수 있습니다.
영수증 가맹점 조회하기
영수증 상세내역에서 결제한 가맹점 정보를 조회합니다.
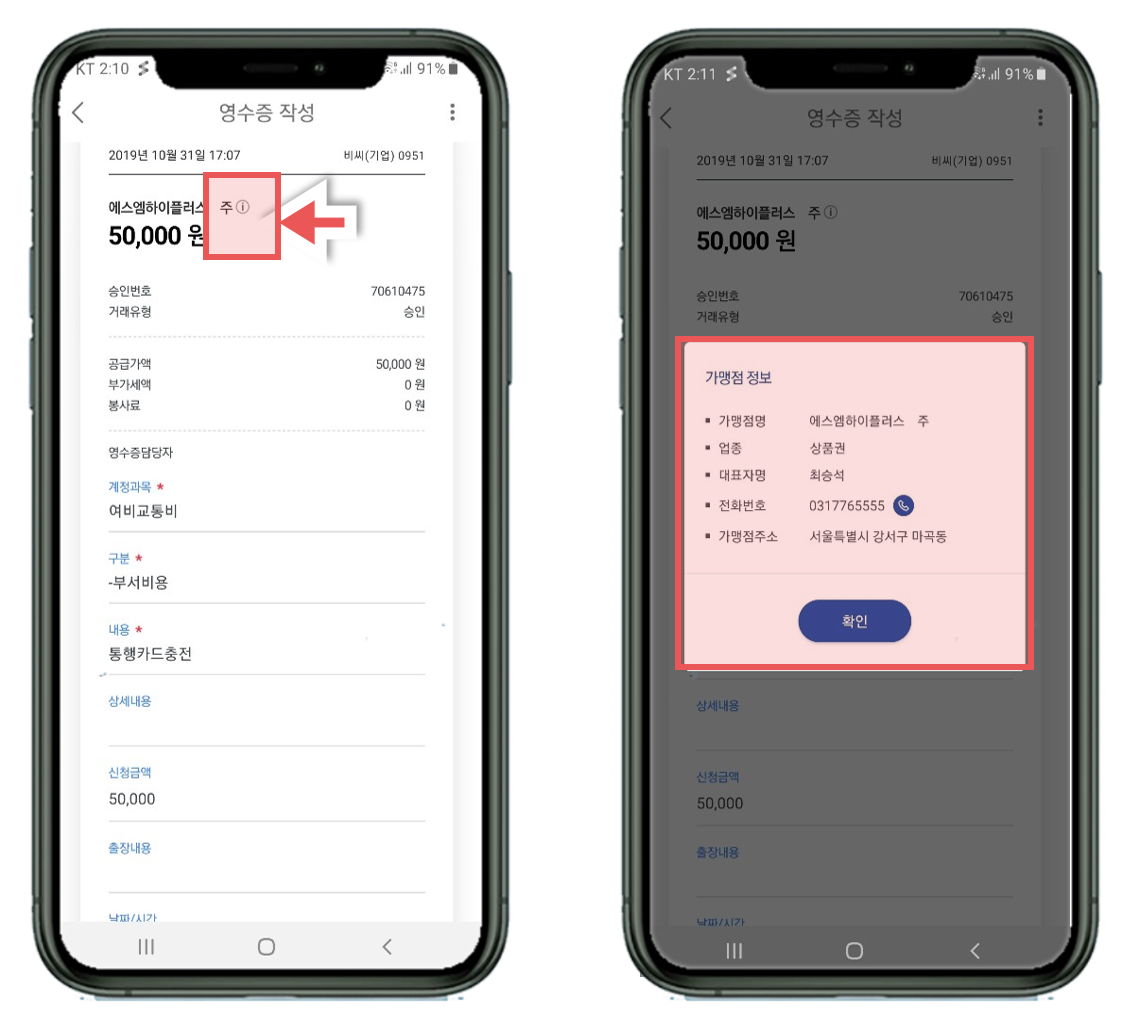
- 화면에서 조회할 영수증을 클릭합니다.
- 영수증(법인카드)에서 가맹점 영역 ⓘ 아이콘을 클릭합니다.
- 가맹점명, 업종, 대표자명, 전화번호, 가맹점주소
- 가맹점 팝업 화면에서 전화(☎) 클릭하면 전화걸기가 가능합니다.
결의서 조회하기
결의서 조회하기
내가 작성한 MY기안문서를 조회할 수 있습니다.
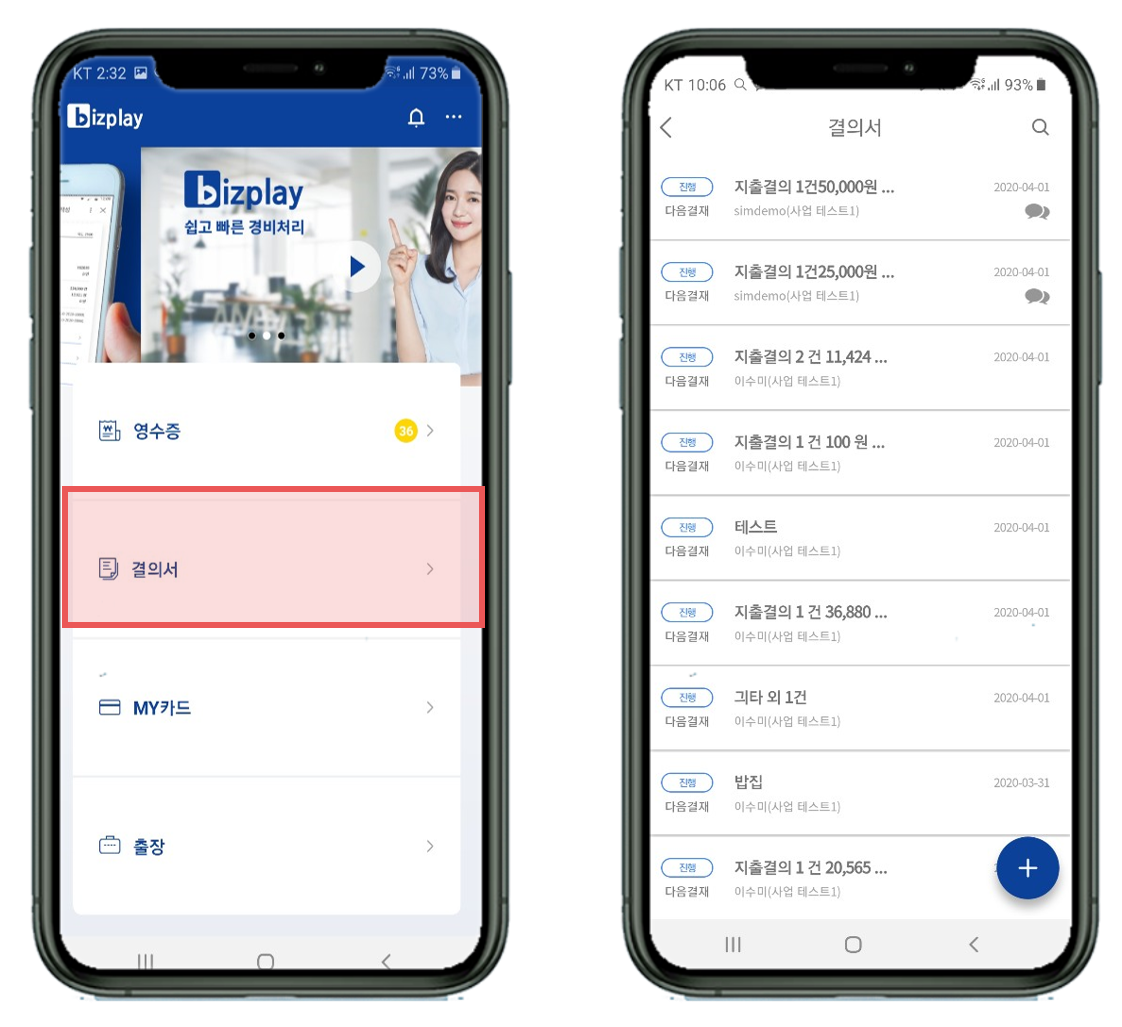
- 결의서 메뉴를 실행합니다.
- 최신날짜 순으로 내가 작성한 지출결의서 리스트를 조회합니다.
결의서 검색하기
찾으려는 결의서를 검색하여 조회할 수 있습니다.
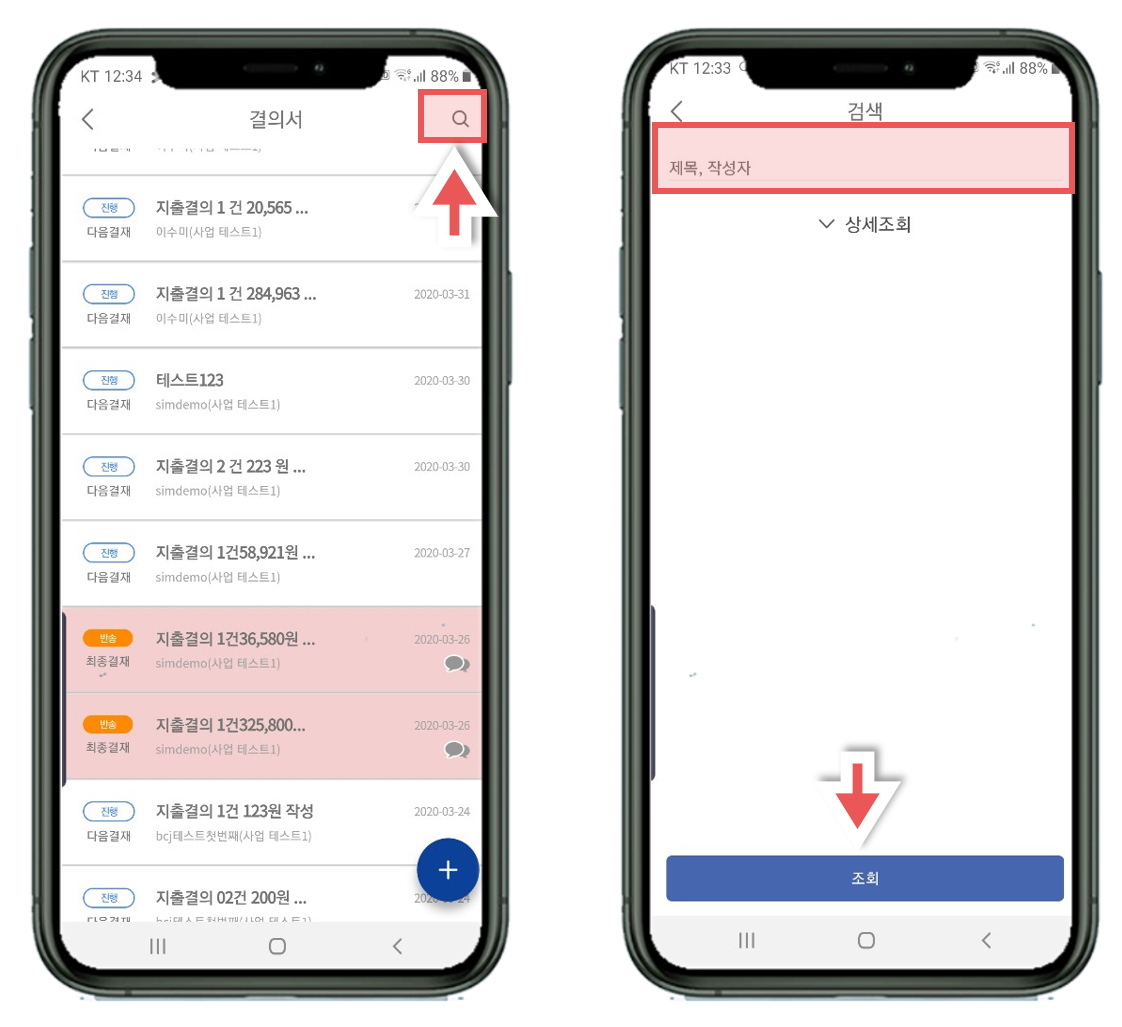
- 결의서 화면 우측 상단 검색하기 아이콘을 클릭합니다.
- 제목, 작성자 영역에 조회 조건을 입력합니다.
- 하단의 조회 버튼을 클릭하여 조건값에 일치하는 결의서를 합니다.
일자별 결의서 검색하기
찾고자하는 결의서의 일자를 입력하여 검색할 수 있습니다.
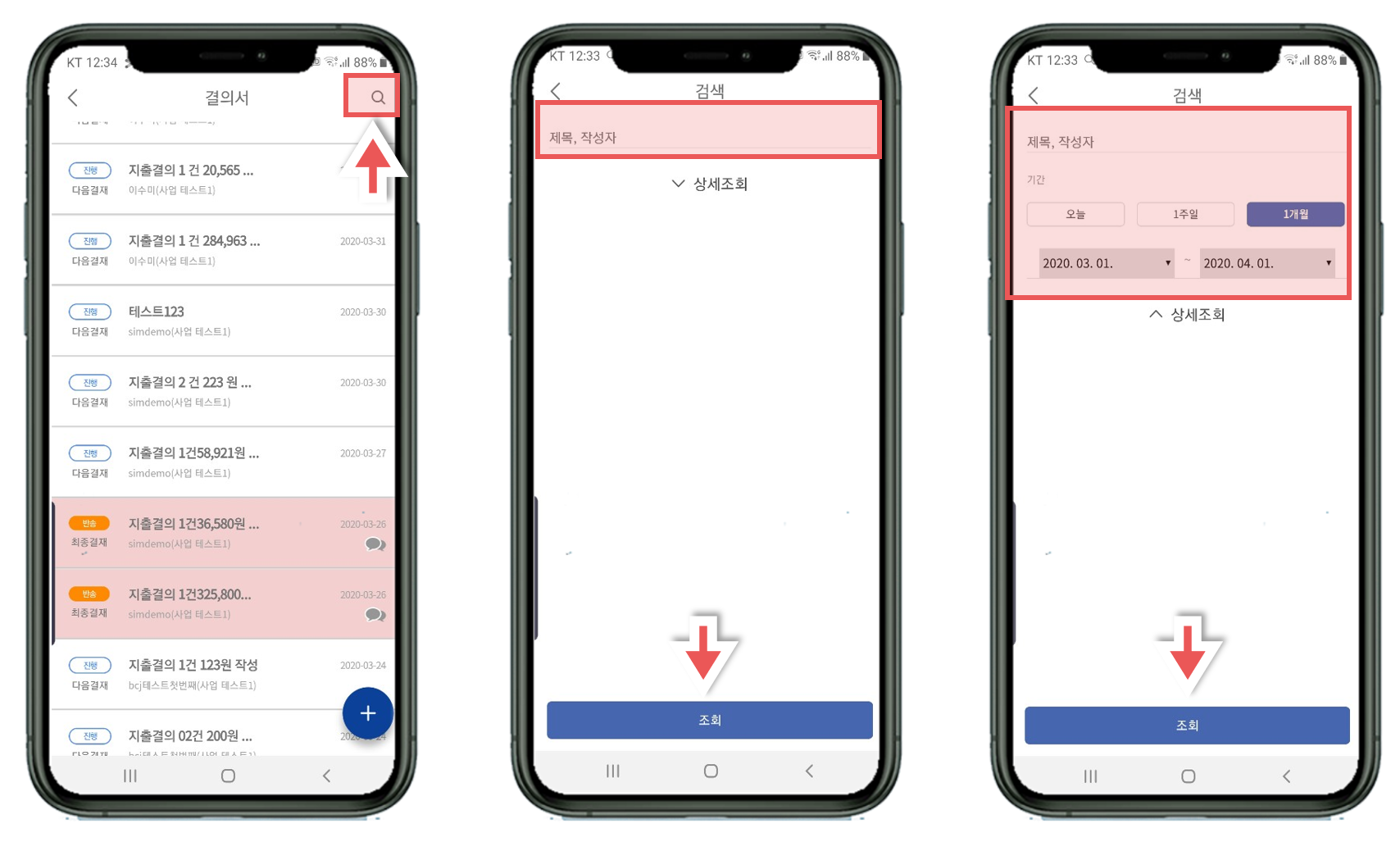
- 제목, 작성자영역에 조회 조건을 입력합니다. (미입력 시 전체조회)
- 상세조회 버튼을 클릭합니다.
- 찾고자하는 조회일자를 지정합니다.
- 하단의 조회 버튼을 클릭합니다.
- 조건일자 내 제목 및 작성자 조건과 일치하는 결의서를 조회할 수 있습니다.
결의서 상세보기
결의서의 상세 내용을 조회할 수 있습니다.
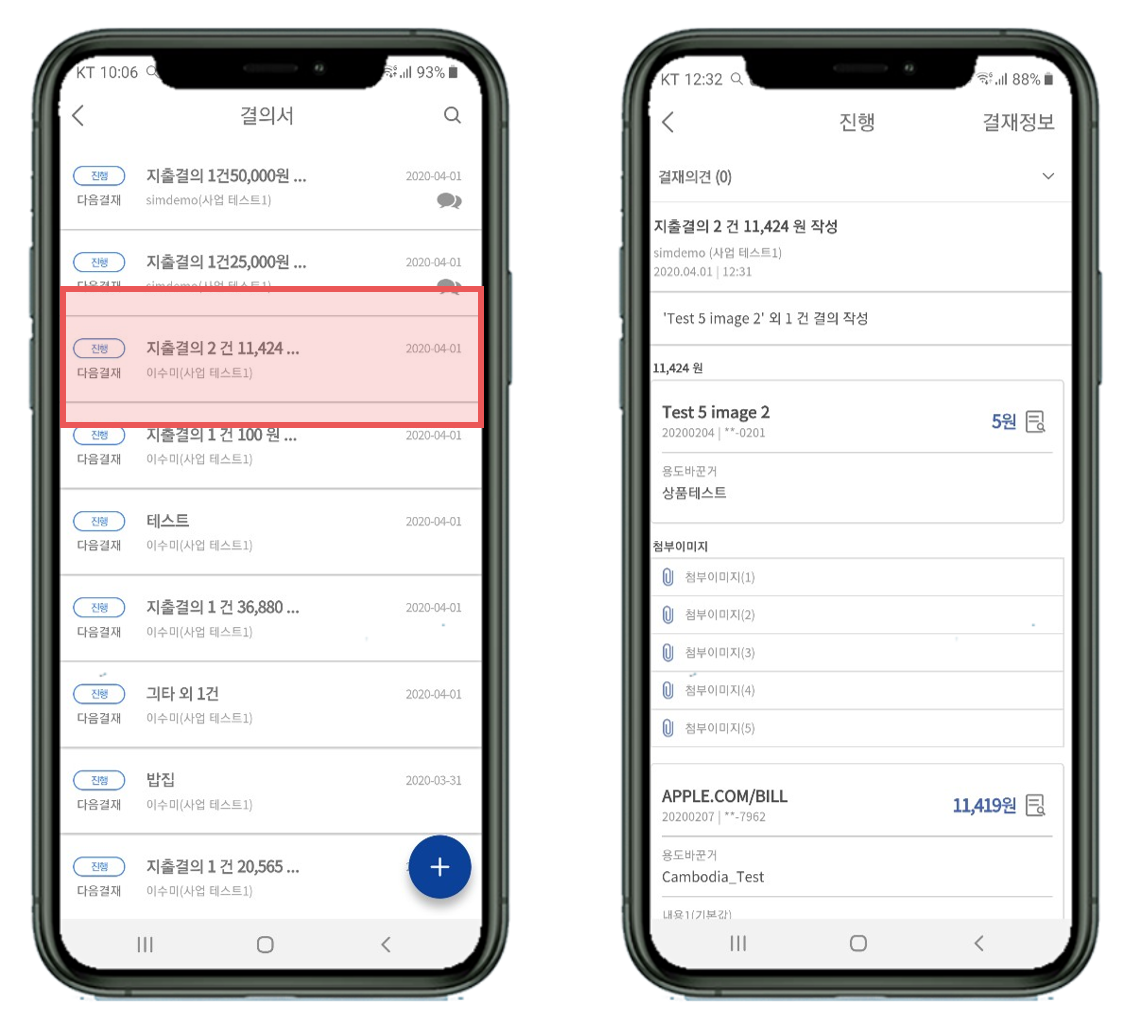
- 조회하고 싶은 결의서를 클릭하여 결의서의 상세내용을 조회합니다.
- 우측상단의 결재정보 버튼을 클릭하여 현재 진행중인 결재 상태를 확인할 수 있습니다.
- 상단의 결재의견을 클릭하면 결재 의견을 볼 수 있습니다.
영수증 작성하기
영수증 작성하기
조회된 영수증 내역을 작성합니다.
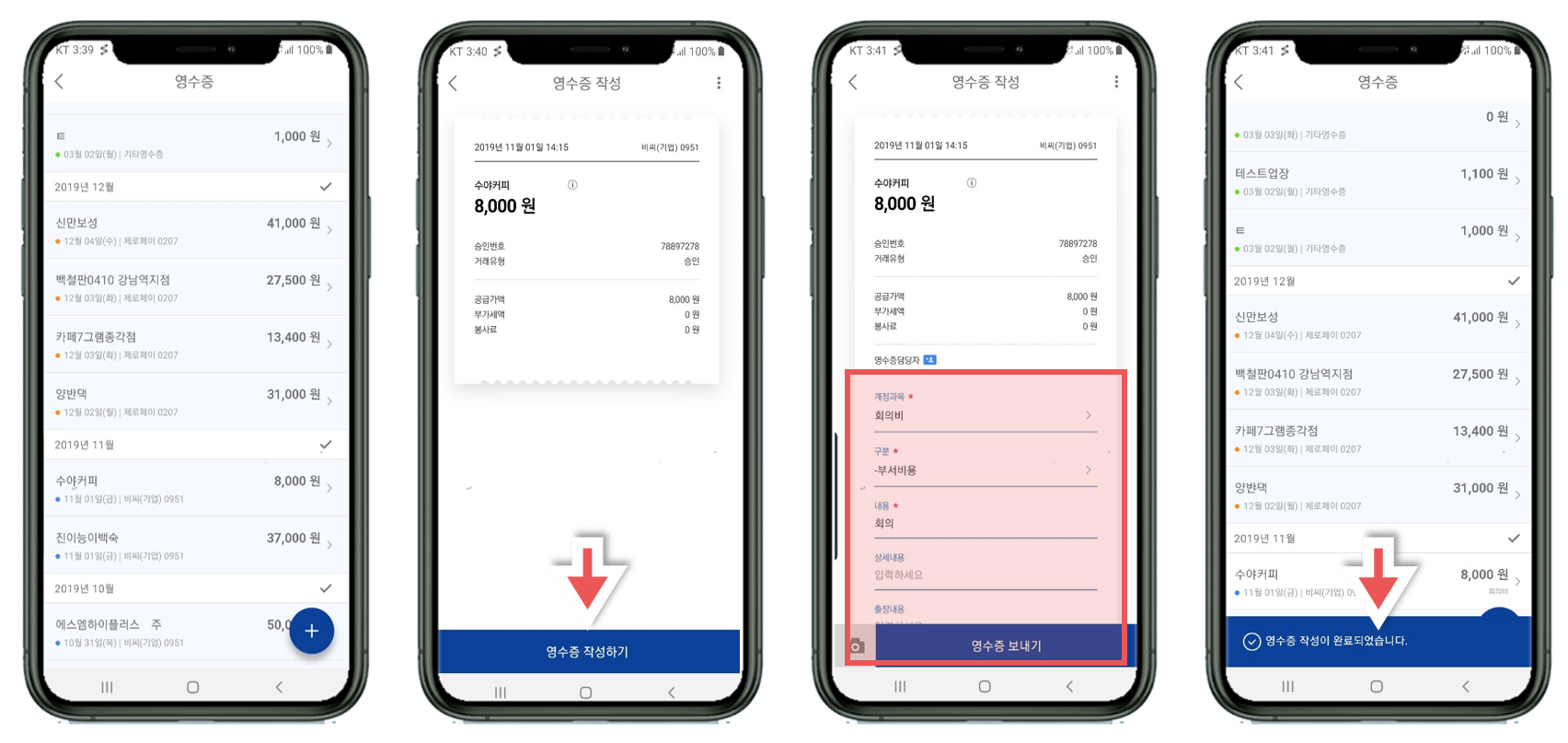
- 영수증 업무를 실행합니다.
- 조회된 영수증에서 작성해야 하는 영수증을 클릭합니다.
(* 작성 전 신규영수증은 파란색 상태) - 하단 영수증 작성하기 탭을 실행합니다.
- 영수증 용도, 내용 등 입력항목을 입력합니다.
- 첨부사진은 하단 카메라아이콘을 터치하고 촬영 또는 앨범에 저장된 사진을 첨부합니다.
(* 사진첨부는 최대 5장) - 하단 영수증 보내기 버튼을 터치하여 영수증 작성을 완료합니다.
영수증 수정하기
작성한 영수증 중 수정이 필요한 영수증을 수정합니다.
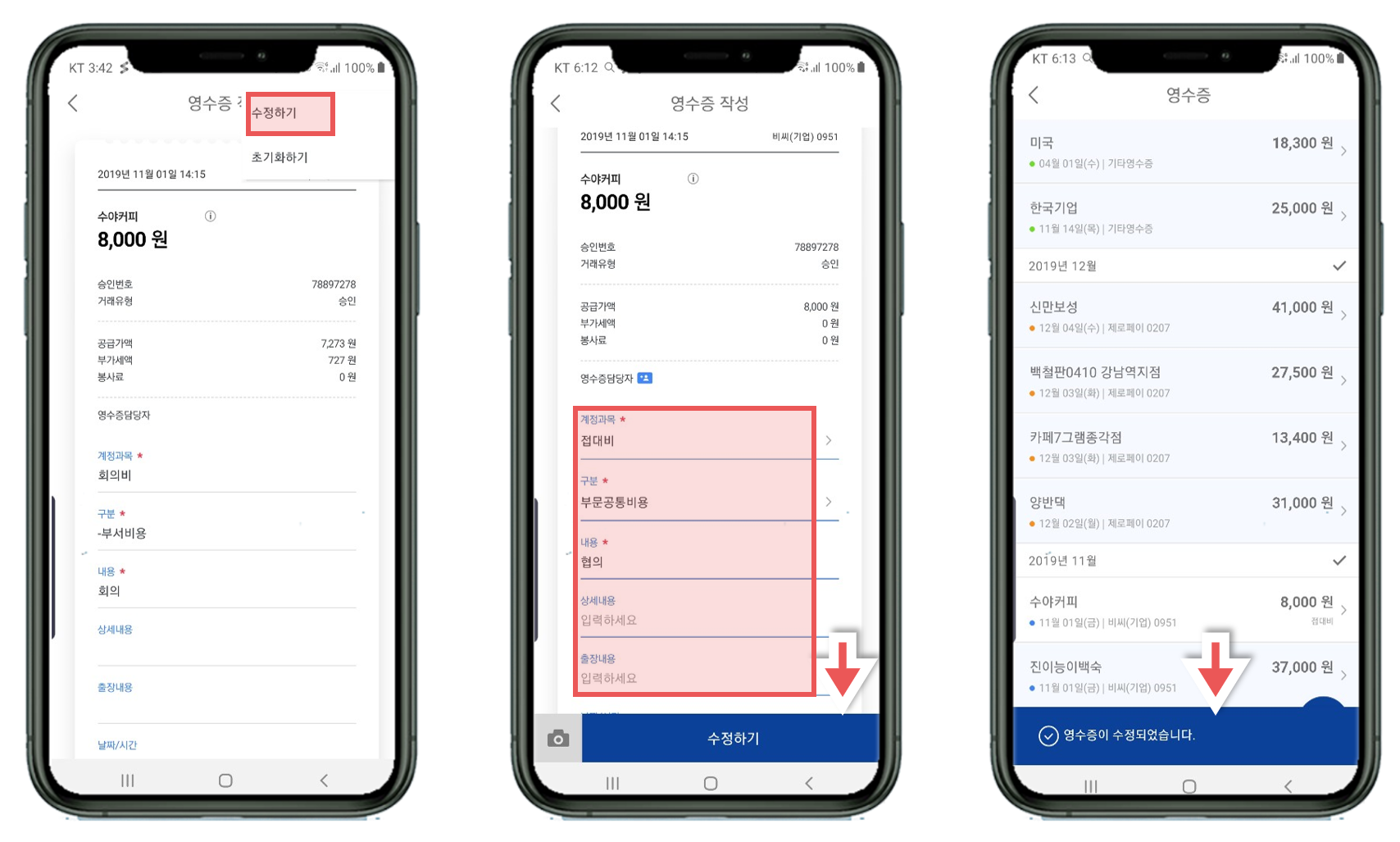
- 영수증 메뉴를 실행합니다.
- 작성된 영수증에서 수정할 영수증을 클릭합니다.
- 우측 상단 (︙) 아이콘을 클릭하고 수정하기를 실행합니다.
- 수정이 필요한 입력항목의 내역을 수정(용도, 내용 등)
- 하단 수정하기 영역 탭을 클릭하여 수정내역을 저장합니다.
영수증 초기화하기
작성된 영수증을 초기 상태로 변경합니다.
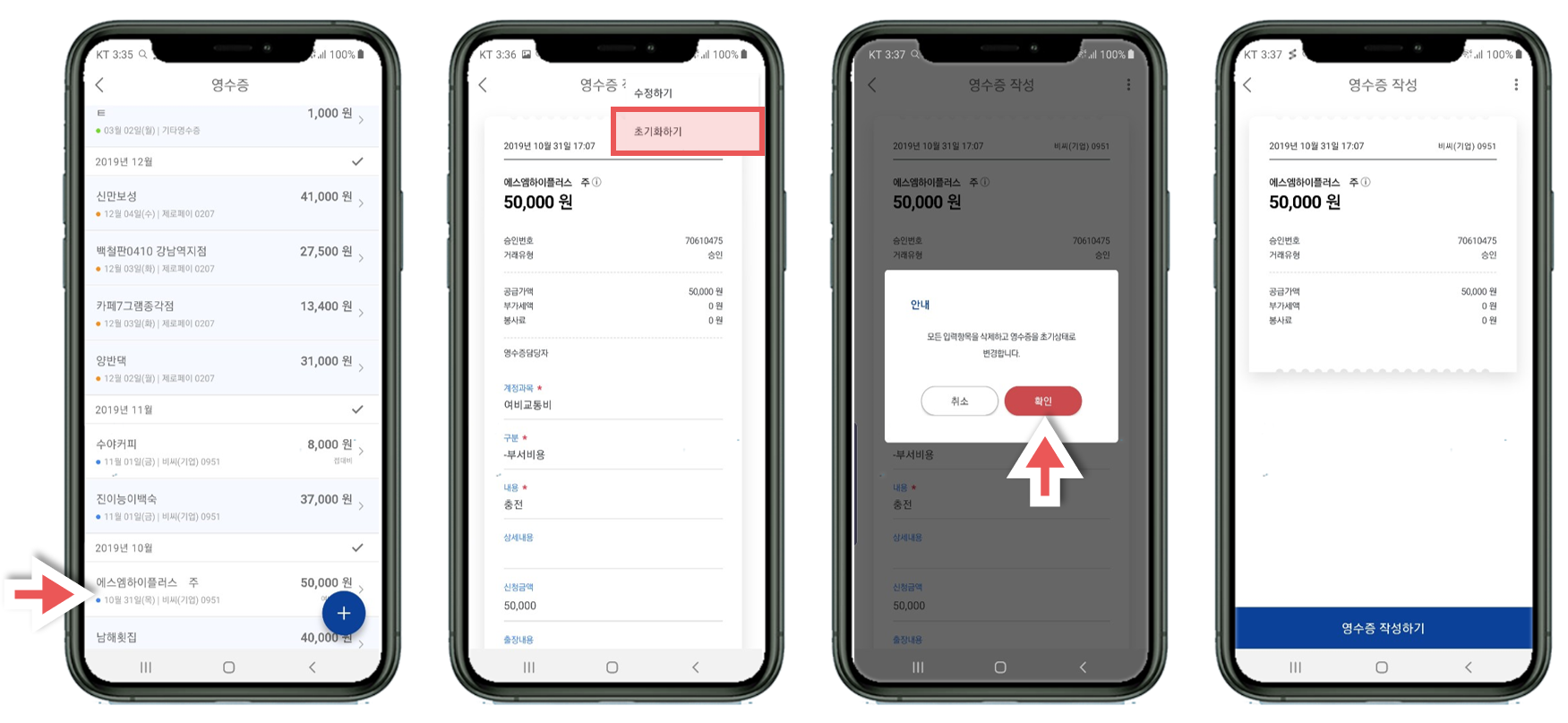
- 작성된 영수증을 실행합니다.
- 우측 상단( ︙) 아이콘을 클릭하고 초기화하기를 선택 실행합니다.
- 팝업창의 확인 버튼을 클릭하면 영수증이 초기화되어 영수증을 새로 작성할 수 있습니다.
기타간이영수증 만들기(한화, 외화)
원화 기타영수증 만들기
원화로 사용한 기타영수증을 만들어 경비처리를 할 수 있습니다.
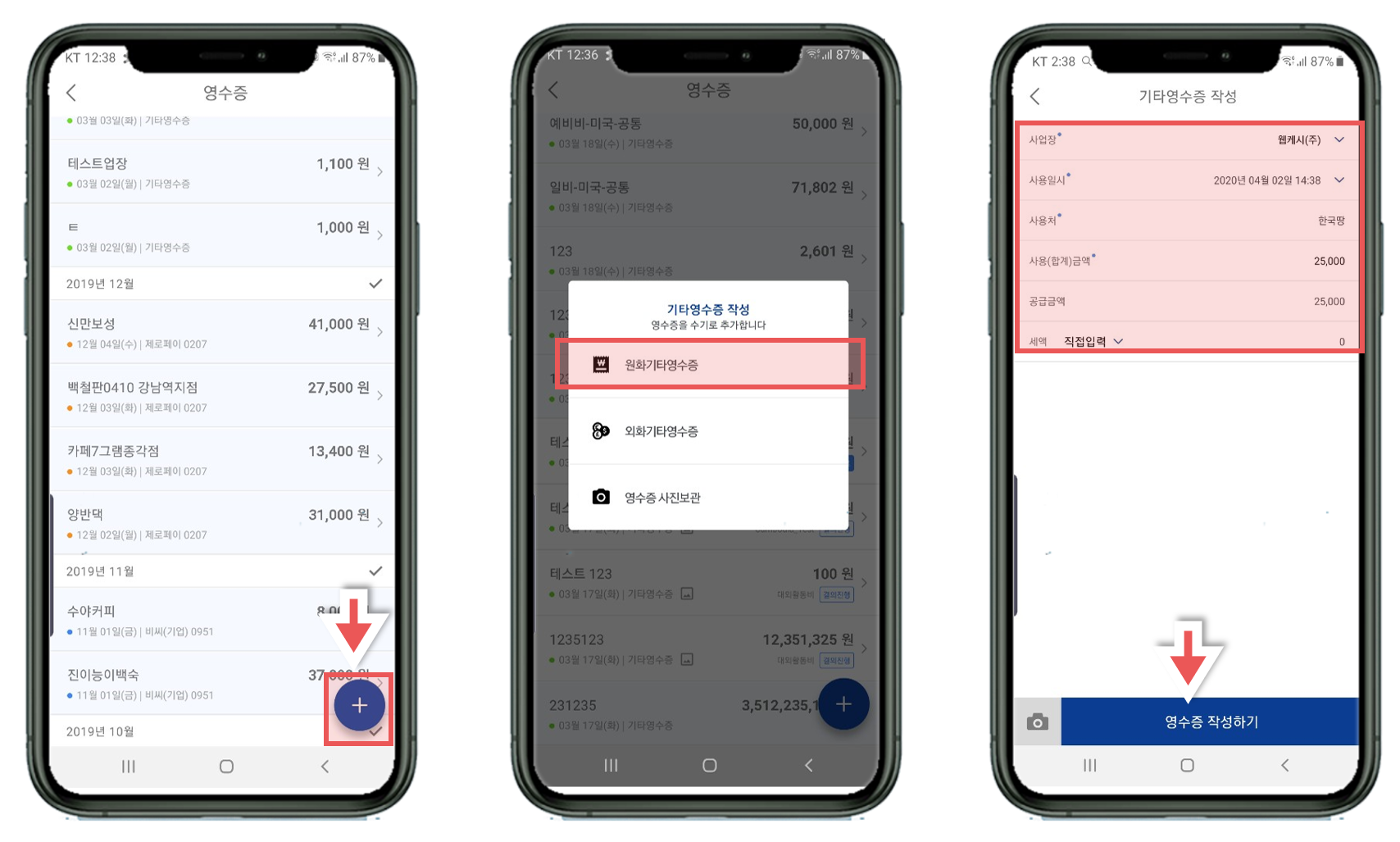
- 영수증 메뉴를 선택합니다.
- 영수증 업무 하단에 + 아이콘을 클릭합니다.
- 원화기타영수증 버튼을 클릭합니다.
- 사업장, 사용일시, 사용처, 합계금액, 공급금액, 세액을 입력하여 기타영수증 내역을 작성합니다.
- 세액은 사업소득/기타소득을 선택하면 관리자가 설정한 일정 비율대로 공급금액, 세액이 자동 입력됩니다.
- 좌측 하단의 사진 아이콘 클릭하면 실물 영수증 사진을 첨부할 수 있습니다.
- 하단의 영수증 작성하기 버튼을 클릭합니다.
- 영수증 목록에서 만들어진 원화 기타영수증을 확인할 수 있습니다.
외화 기타영수증 만들기
외화로 사용한 기타영수증을 만들어 경비처리를 할 수 있습니다.
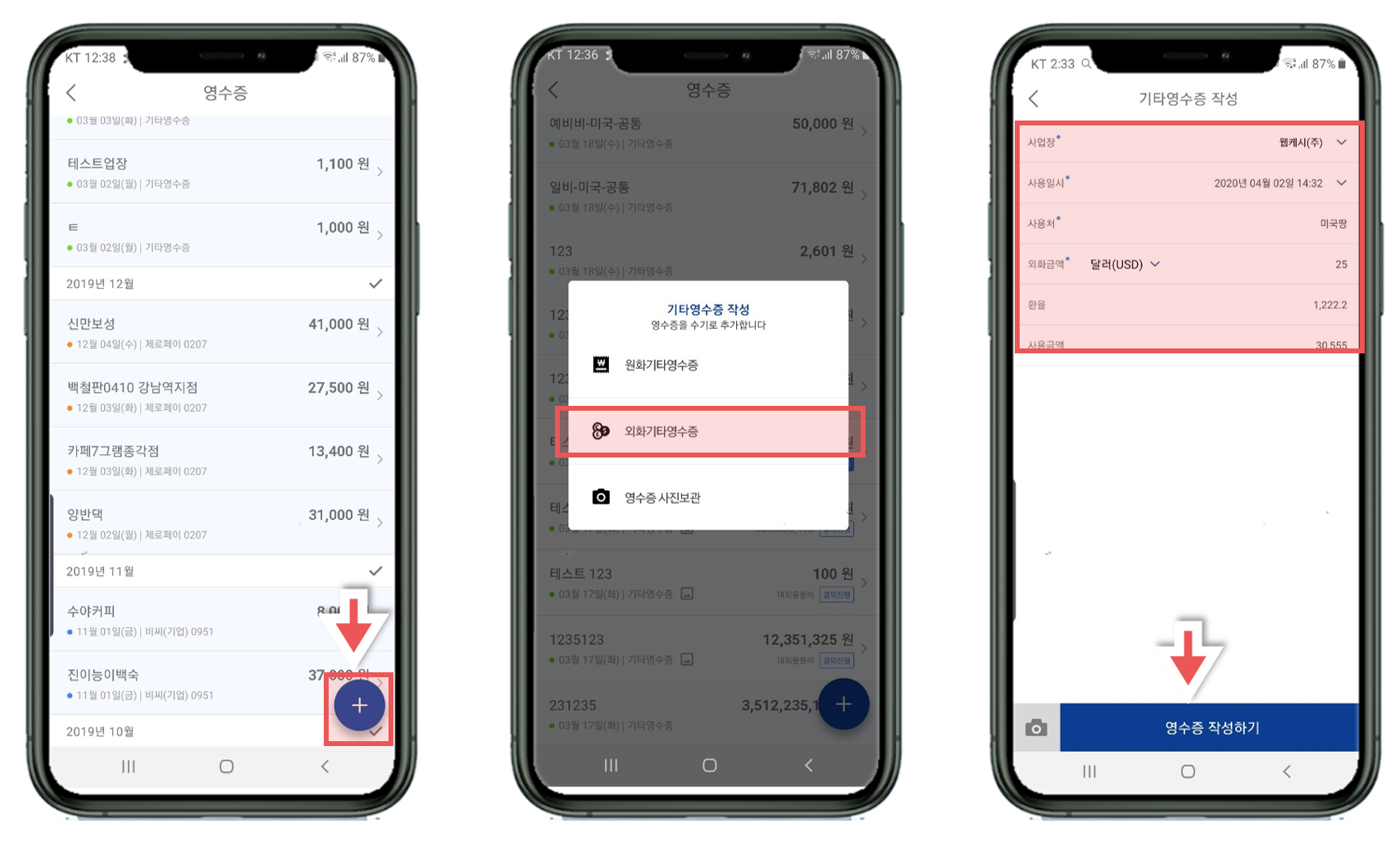
- 영수증 메뉴를 선택합니다.
- 영수증 업무 하단에 + 아이콘을 클릭합니다.
- 외화기타영수증 버튼을 클릭합니다.
- 영수증 사진을 촬영합니다.
- 사업장, 사용일시, 사용처, 외화금액, 통화코드, 환율을 입력하여 기타영수증 내역을 작성합니다.
- 사용금액은 외화금액에 환율을 적용하여 자동계산됩니다.
- 외화영수증 환율 설정은 [환경설정APP > 기타환경설정 > 외화영수증 환율 설정]에서 하실 수 있습니다. - 하단의 영수증 작성하기 버튼을 클릭합니다.
- 영수증 목록에서 만들어진 원화 기타영수증을 확인할 수 있습니다.
기타영수증 수정하기
미작성한 기타영수증의 내용 및 사업장, 일시, 금액을 수정할 수 있습니다.
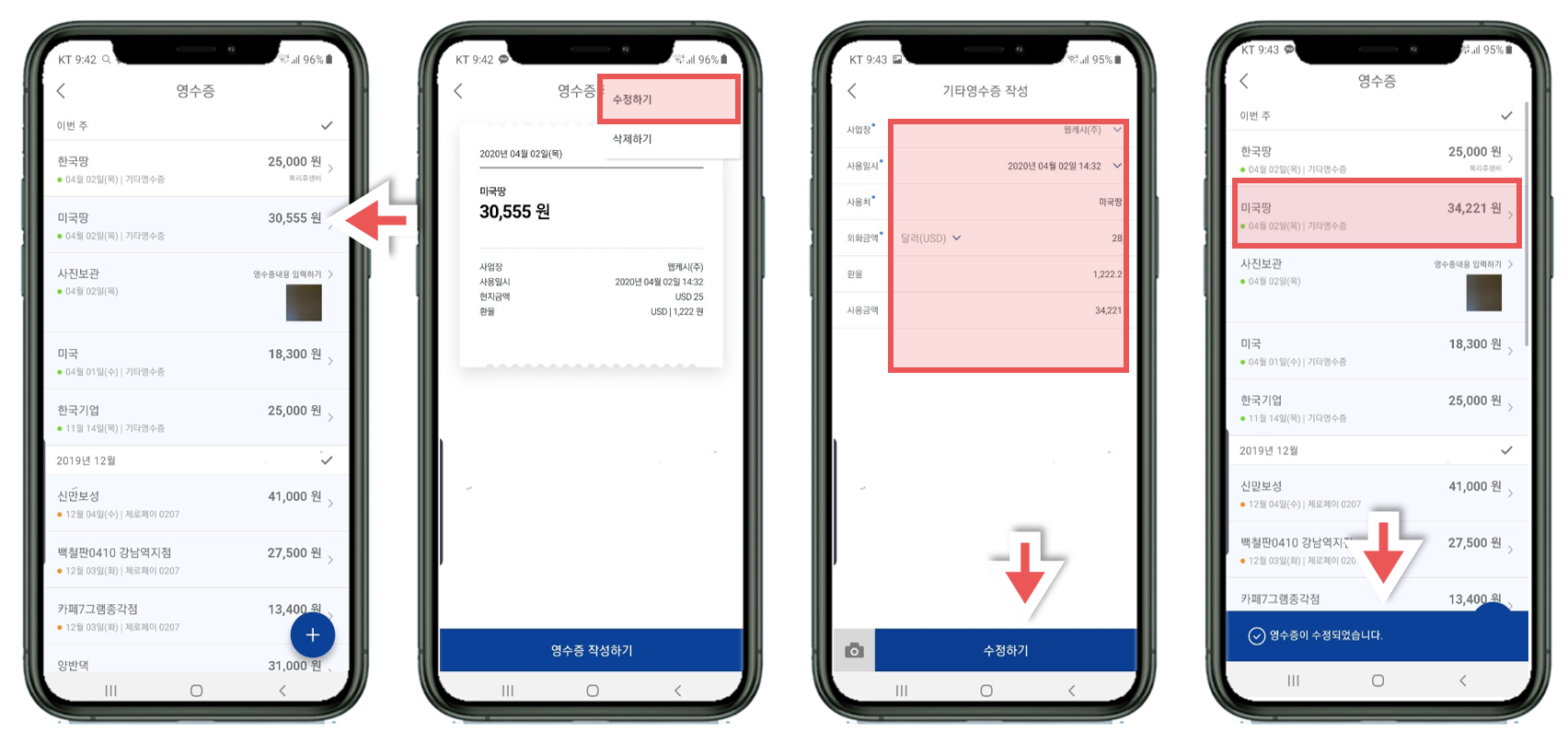
- 항목이 미작성된 기타영수증을 선택합니다.
- 우측 상단 ︙아이콘 탭을 실행합니다.
- 수정하기 탭을 실행합니다.
- 사업장, 사용일시, 사용처, 금액정보 등 만들기에서 작성된 영수증을 수정합니다.
기타영수증 삭제하기
기타영수증을 삭제할 수 있습니다.
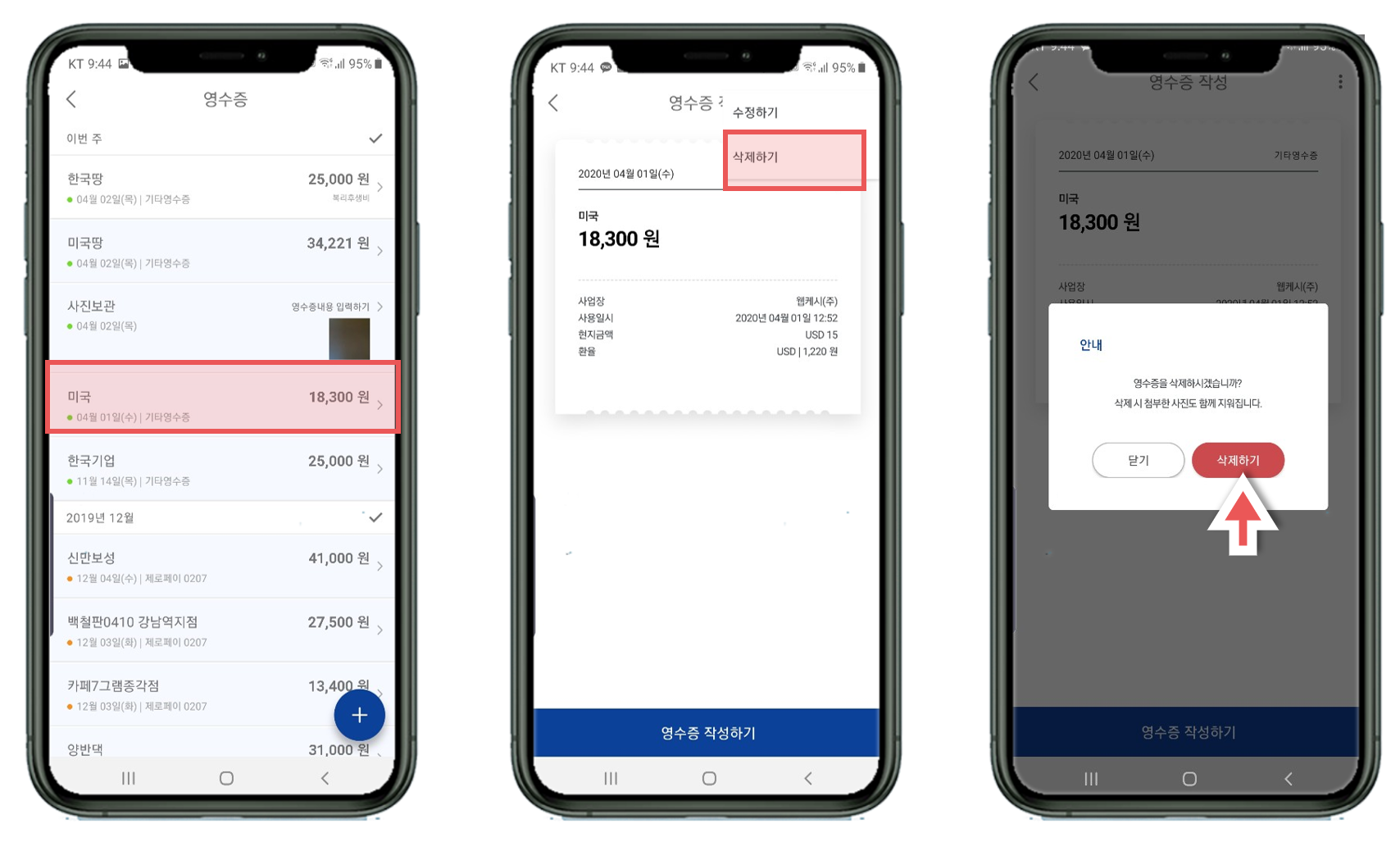
- 기타영수증을 클릭합니다.
- 우측 상단 ︙아이콘 탭을 실행합니다.
- 삭제하기 버튼을 클릭하면 영수증이 삭제됩니다.
기타영수증 작성하기
기타영수증의 입력항목을 작성합니다.
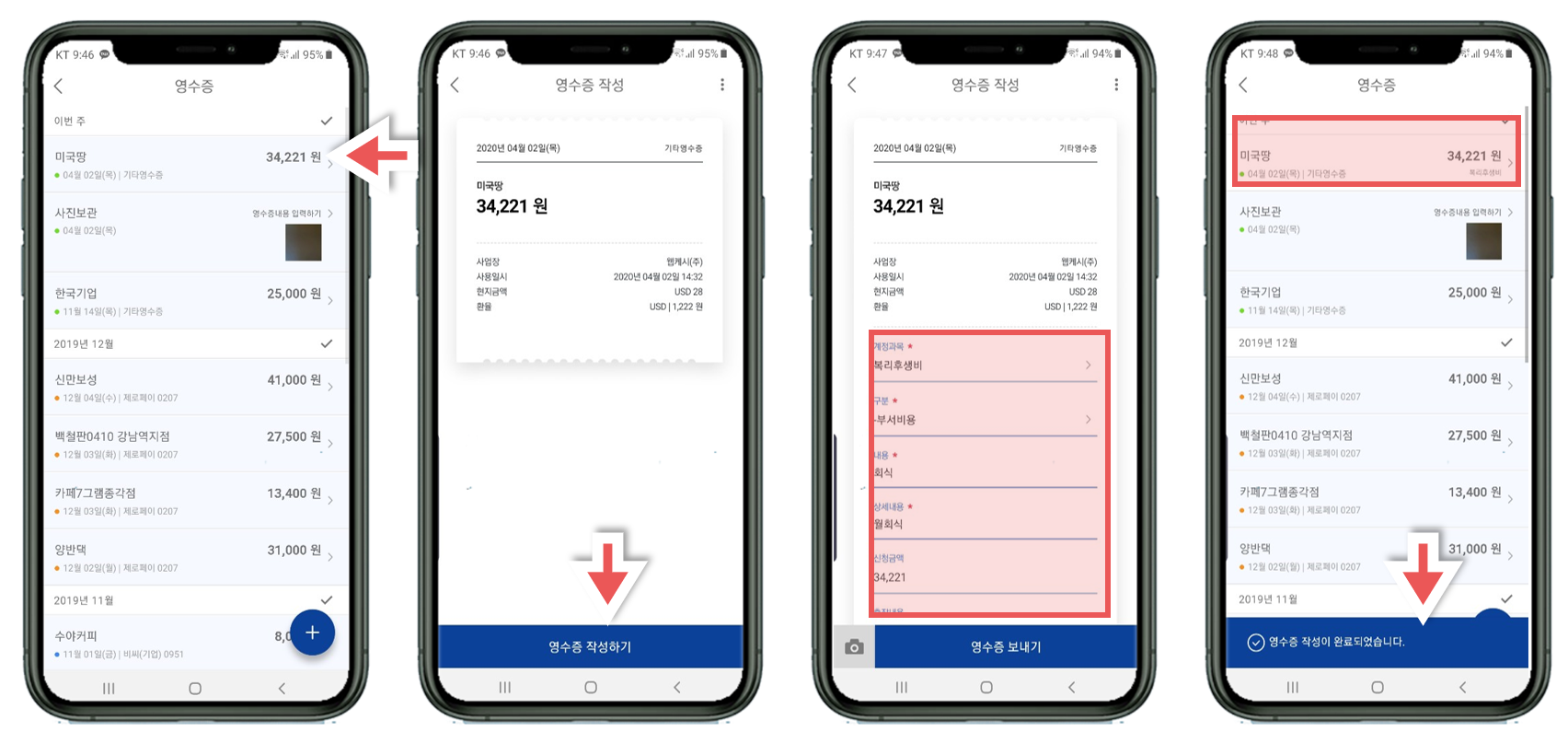
- 기타영수증을 클릭합니다.
- 영수증 작성하기 탭을 실행합니다.
- 용도(계정과목)를 선택합니다.
- 입력항목을 작성합니다.
- * 표시된 항목은 필수입력항목 입니다.
- 사진 첨부는 좌측 하단 사진 아이콘을 터치하고 사진 촬영 또는 앨범사진을 첨부합니다. 사진은 최대 3장까지 첨부가능 합니다.
- 영수증 보내기 탭을 실행하여 작성 내역을 저장합니다.
기타영수증 입력항목 수정하기
작성된 기타영수증의 입력항목을 수정할 수 있습니다.
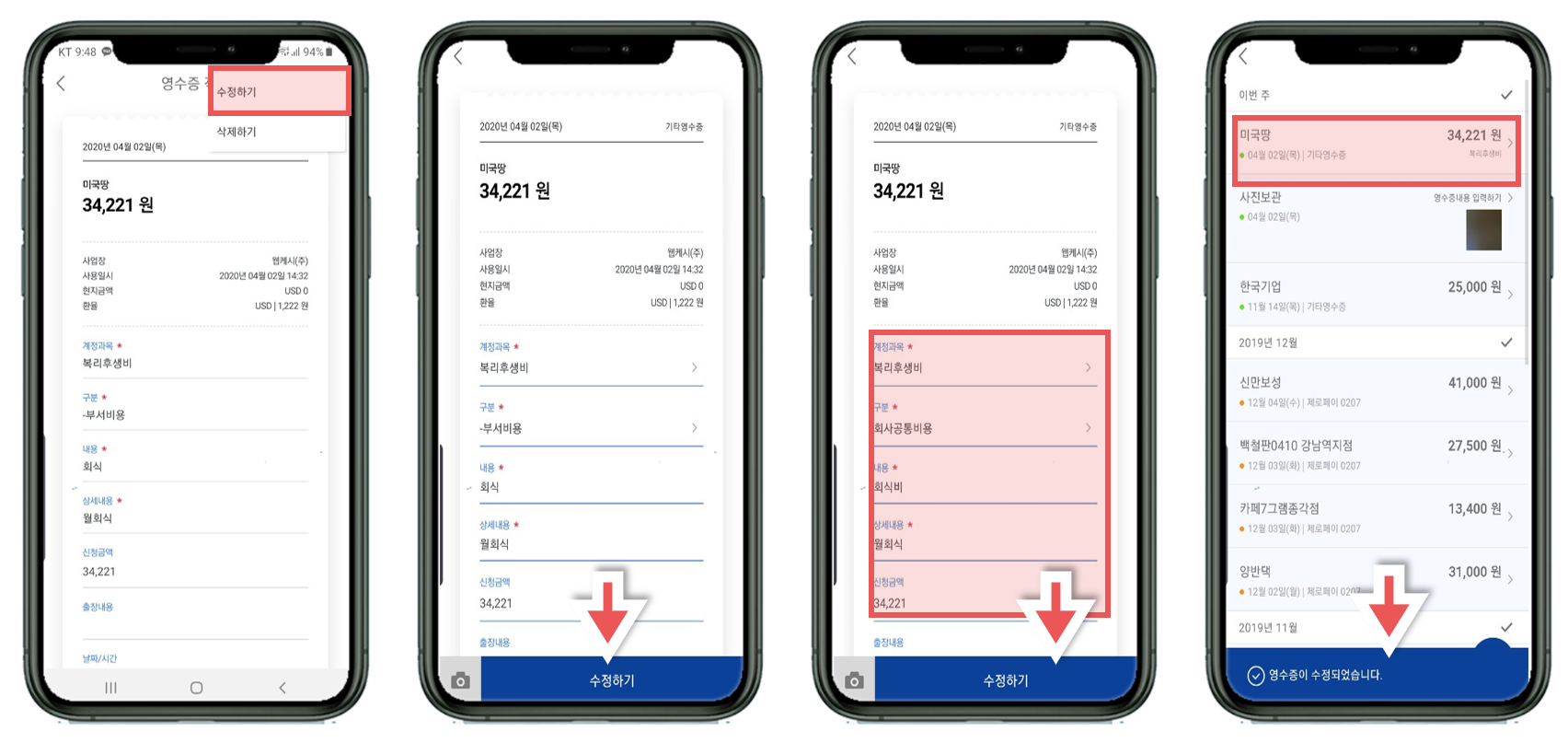
- 기타영수증을 클릭합니다.
- 우측 상단 ︙아이콘 탭을 실행하고 수정하기를 실행합니다.
- 하단 수정하기 탭을 실행합니다.
- 영수증 입력항목을 수정합니다.
- * 표시된 항목은 필수입력항목 입니다.
- 사진 첨부는 좌측 하단 사진 아이콘 탭을 실행하고 사진 촬영 또는 앨범사진을 첨부합니다. 사진은 최대 5장까지 첨부 가능합니다.
- 영수증 보내기 버튼을 클릭하여 작성한 내역을 저장합니다.
영수증 사진보관하기
영수증 사진보관하기
사용한 기타영수증 사진을 촬영하고 보관하고 영수증 작성에 사용합니다.
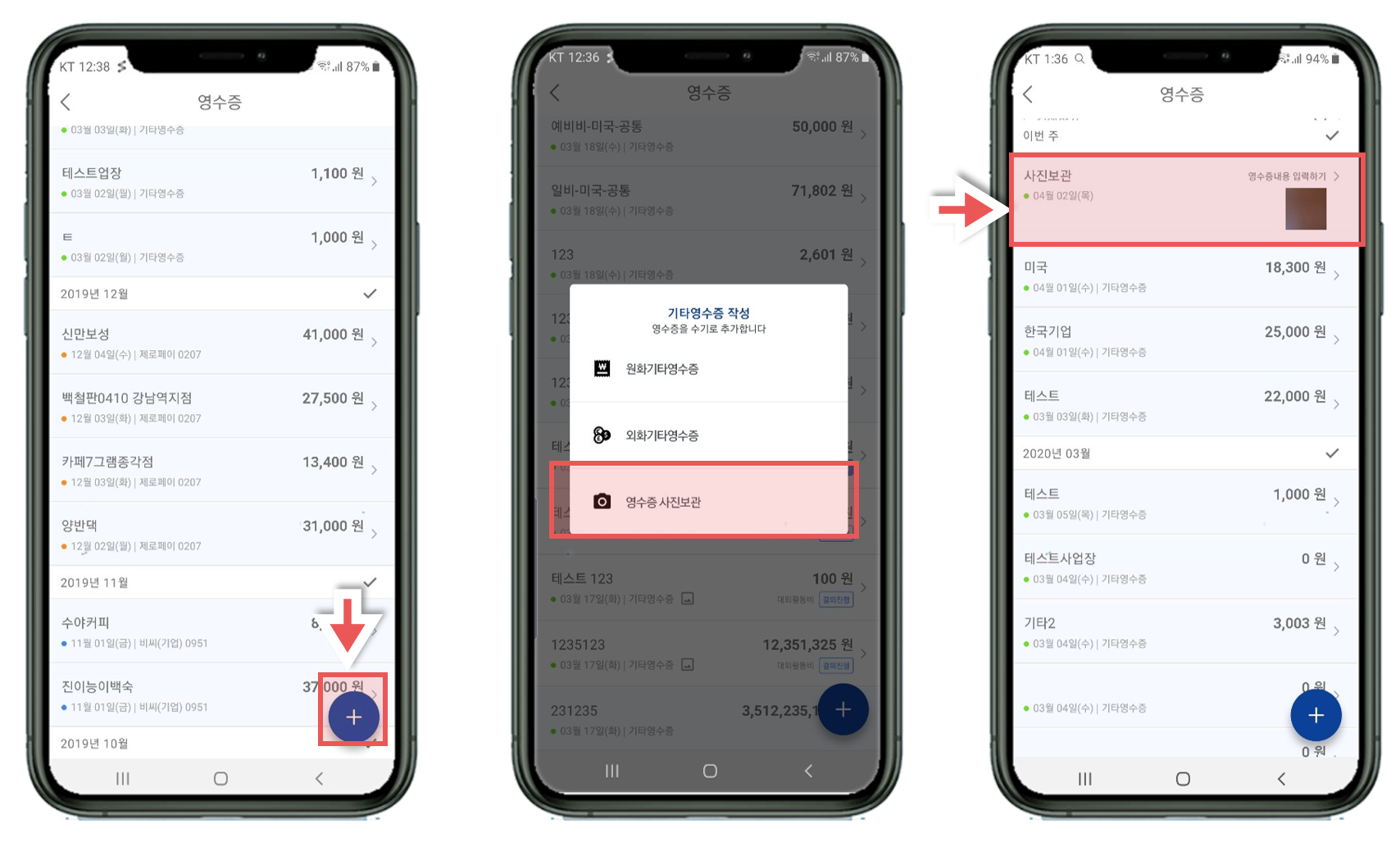
- 영수증 업무 하단에 + 아이콘을 클릭합니다.
- 영수증 사진보관 영역 탭을 실행합니다.
- 영수증 사진을 촬영합니다.
- 영수증 목록에서 촬영한 사진을 확인하고 기타영수증을 만들 수 있습니다.
영수증 검색하기
영수증 검색하기
찾고 싶은 영수증을 검색할 수 있습니다.
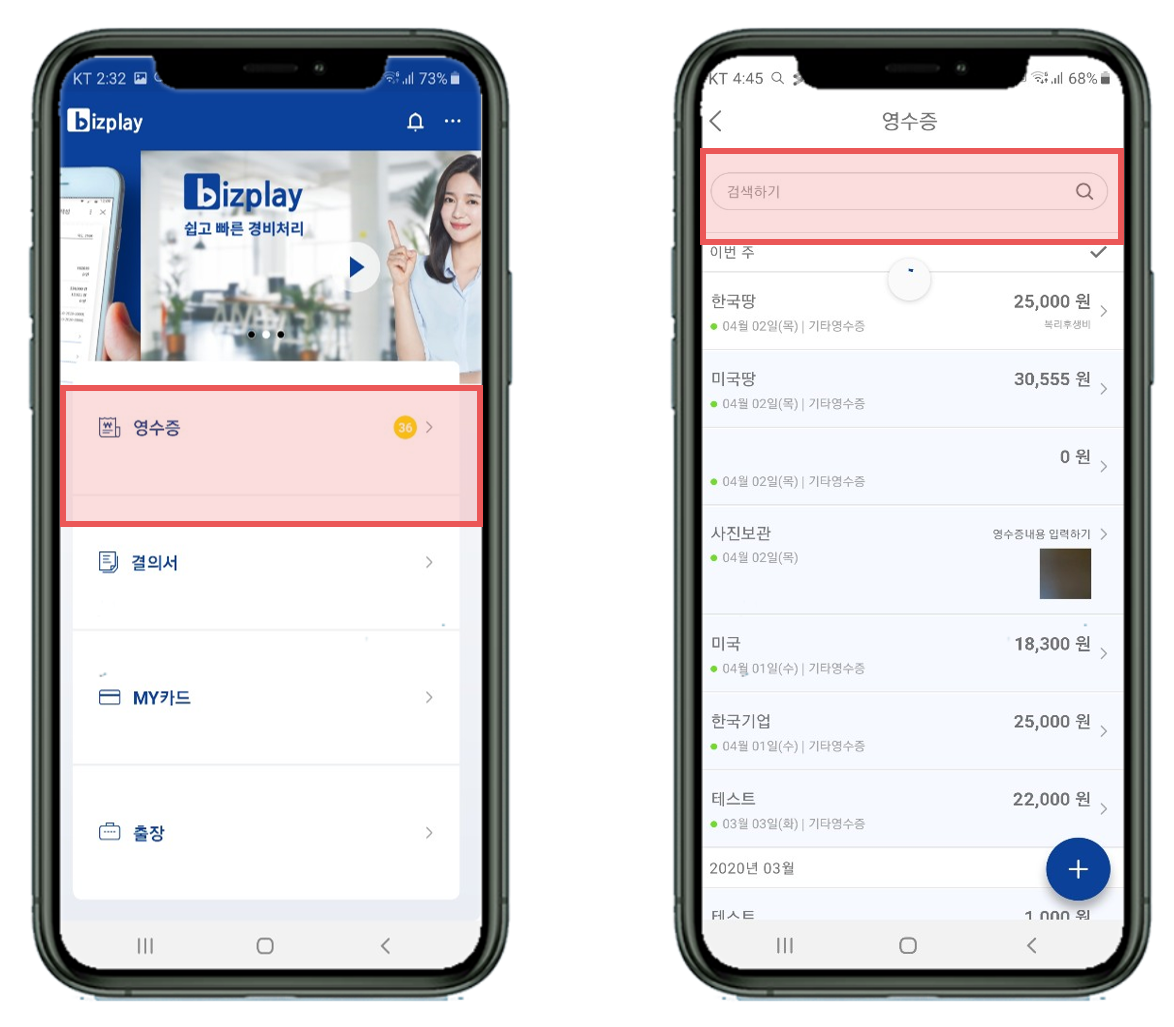
- 메인화면에서 영수증 메뉴를 클릭합니다.
- 영수증리스트에서 화면을 아래로 스와이프(swipe)하여 내리면 화면 상단에 검색하기 창을 확인할 수 있습니다.
- 화면상단에 검색하기 버튼을 클릭합니다.
상세 검색 조건 입력하기
검색 조건을 입력하고 검색할 수 있습니다.
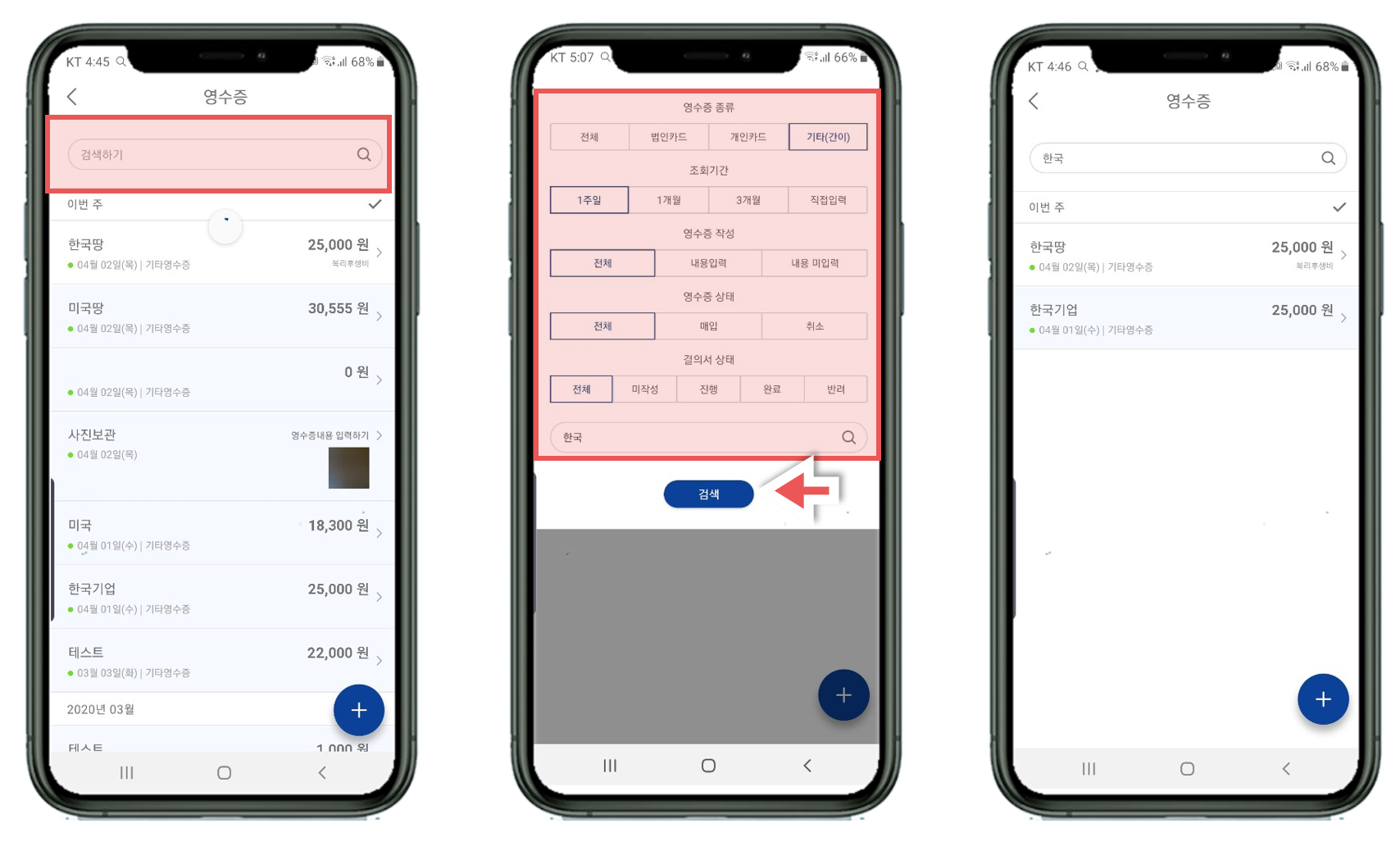
- 찾고자하는 영수증의 종류를 선택합니다.
(전체, 법인카드, 개인카드, 기타영수증) - 조회기간을 선택하거나 직접입력으로 사용한 영수증의 날짜를 지정합니다.
(1주일, 1개월, 3개월, 직접입력) - 영수증 작성 상태를 선택합니다.
(전체, 내용입력, 내용 미입력) - 영수증 상태를 선택합니다.
(전체, 매입, 취소) - 결의서 상태를 선택합니다.
(전체, 미작성, 진행, 완료, 반려) - 상세검색 내용을 입력합니다.
- 검색 버튼을 클릭하여 내가 찾는 영수증을 확인합니다.
결의서
결의서 작성하기(결의서 메뉴)
결의서 작성하기
결의서 메뉴에서 작성된 영수증을 선택하여 결의서를 작성할 수 있습니다.
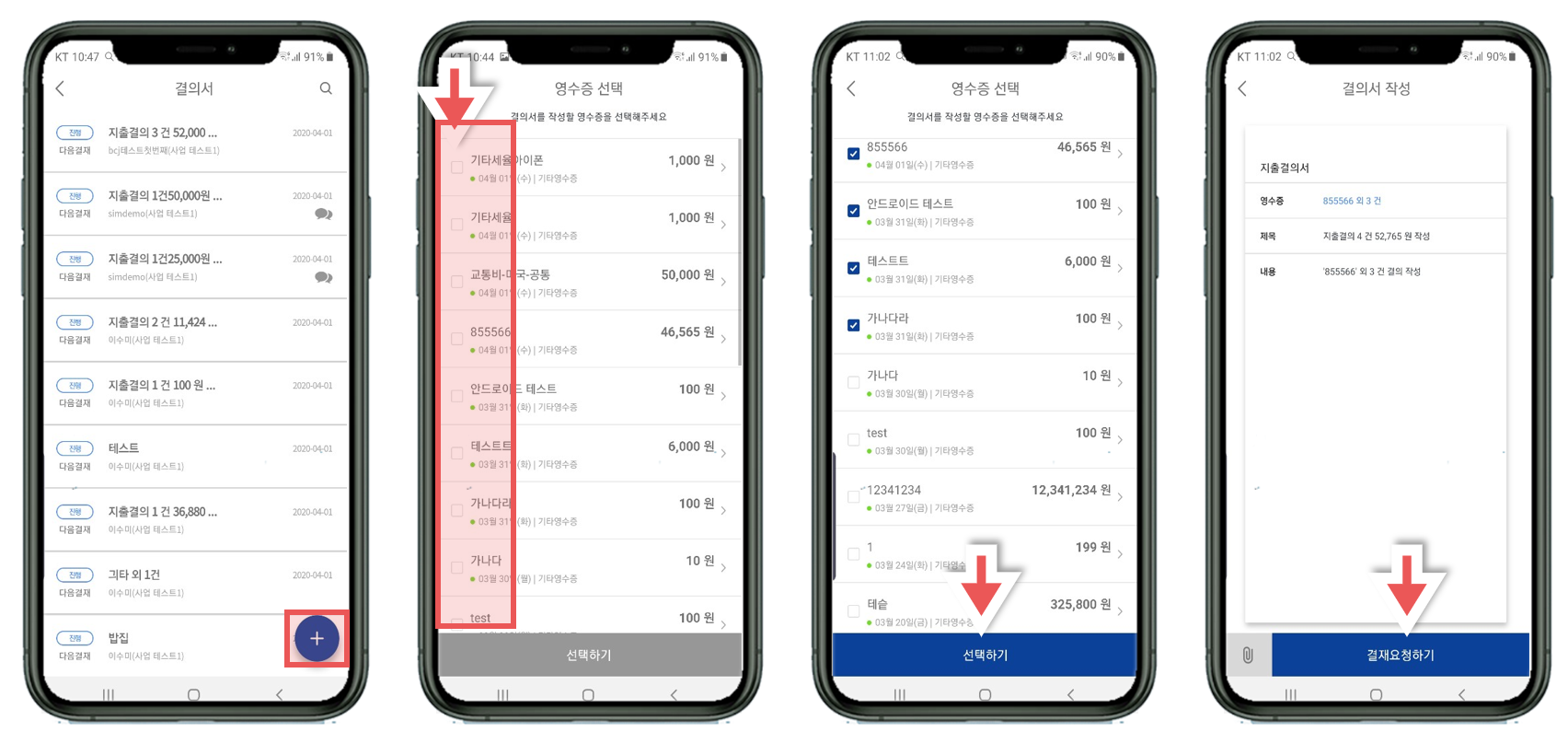
- 결의서 업무에서 우측 하단의 + 아이콘을 클릭합니다.
- 최신일자 별로 작성된 미결의 영수증이 조회됩니다.
- 결의 작성이 필요한 영수증을 선택합니다.
- 하단의 선택하기를 클릭합니다.
- 지출결의서 제목, 내용을 작성합니다.
- 제목의 초기값은 선택 영수증 건수외 합산금액이 표시
- 내용의 초기값은 먼저 선택한 영수증의 사업장 명을 표시 - 하단의 결재요청하기 버튼을 클릭하여 결의서 작성을 완료합니다.
원안문서 첨부하기
지출결의서와 연관된 결재문서를 첨부할 수 있습니다.
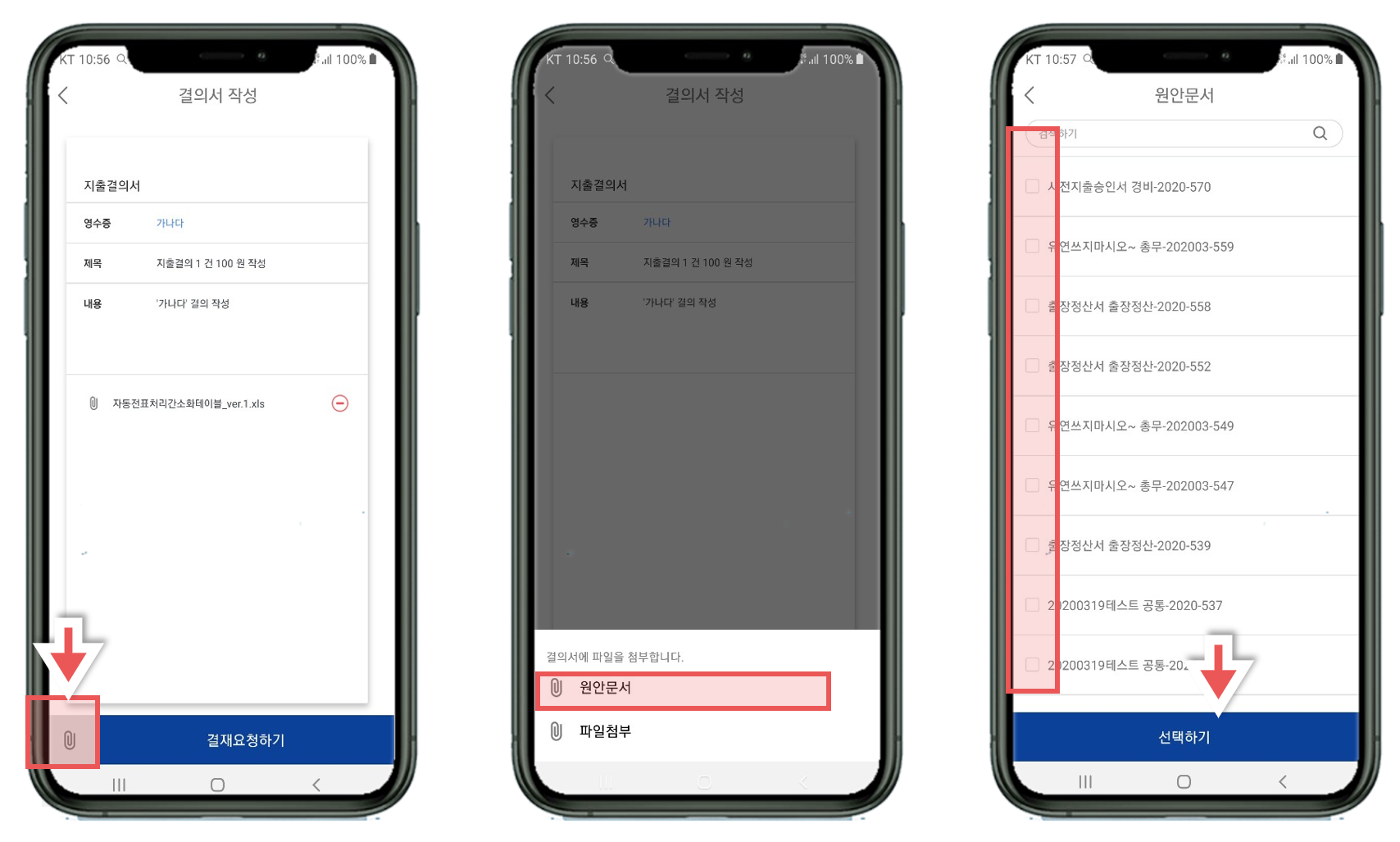
- 결의서 작성 시 좌측하단 파일첨부 아이콘을 클릭합니다.
- 원안문서를 선택합니다.
- 결의서에 첨부할 원안문서를 선택하고 하단의 선택하기 버튼을 실행합니다.
- 원안문서가 첨부되며 목록의 - 삭제 아이콘을 클릭하면 첨부한 원안문서를 삭제할 수 있습니다.
파일첨부 하기
지출결의서에 저장할 파일을 첨부할 수 있습니다.
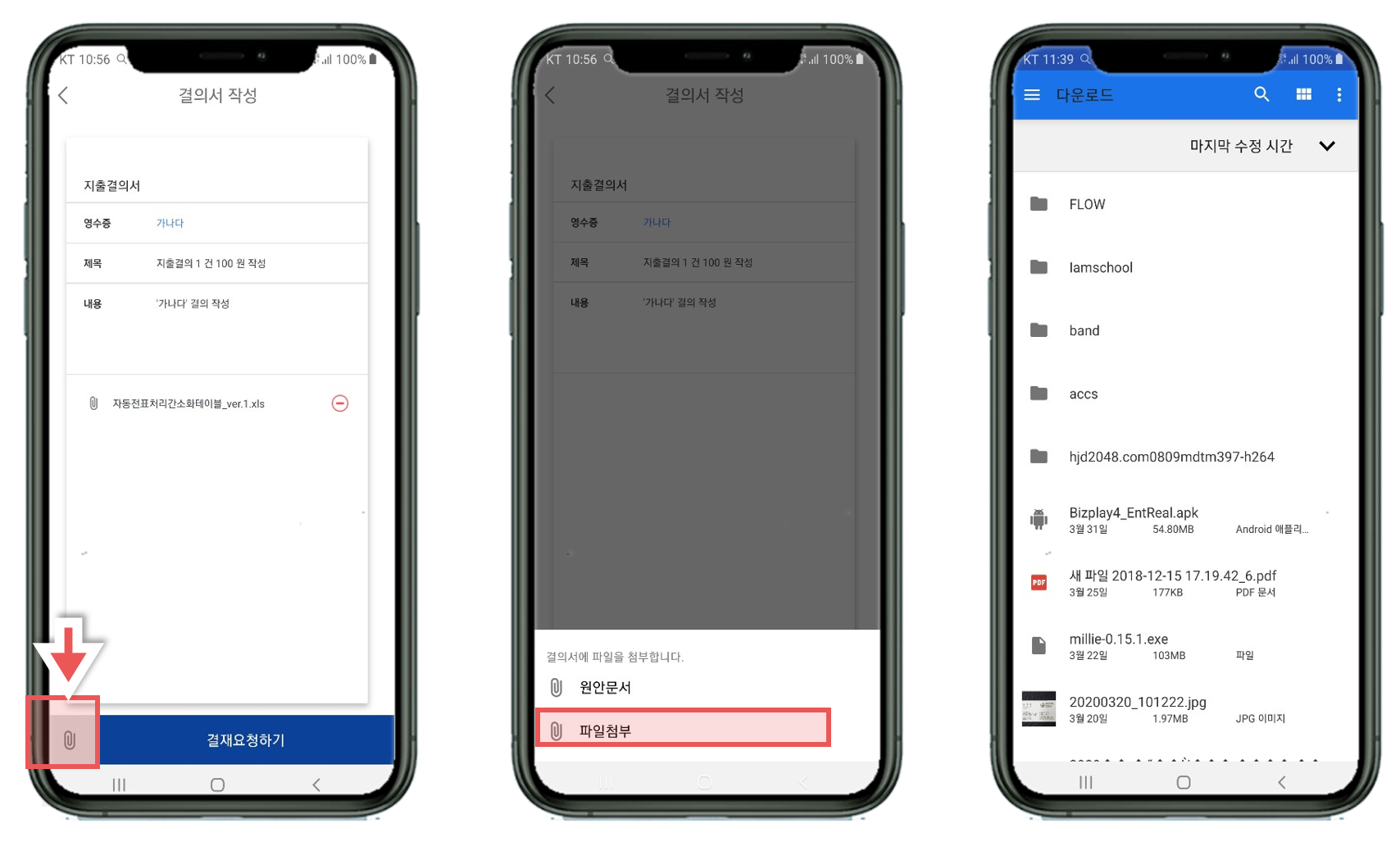
- 결의서 작성 시 좌측하단 파일첨부 아이콘을 클릭합니다.
- 파일첨부를 선택합니다.
- 첨부할 파일을 선택하여 파일을 첨부합니다.
- 파일 첨부 후 목록의 - 삭제 아이콘을 클릭하면 첨부한 파일을 삭제할 수 있습니다.
결재요청하기
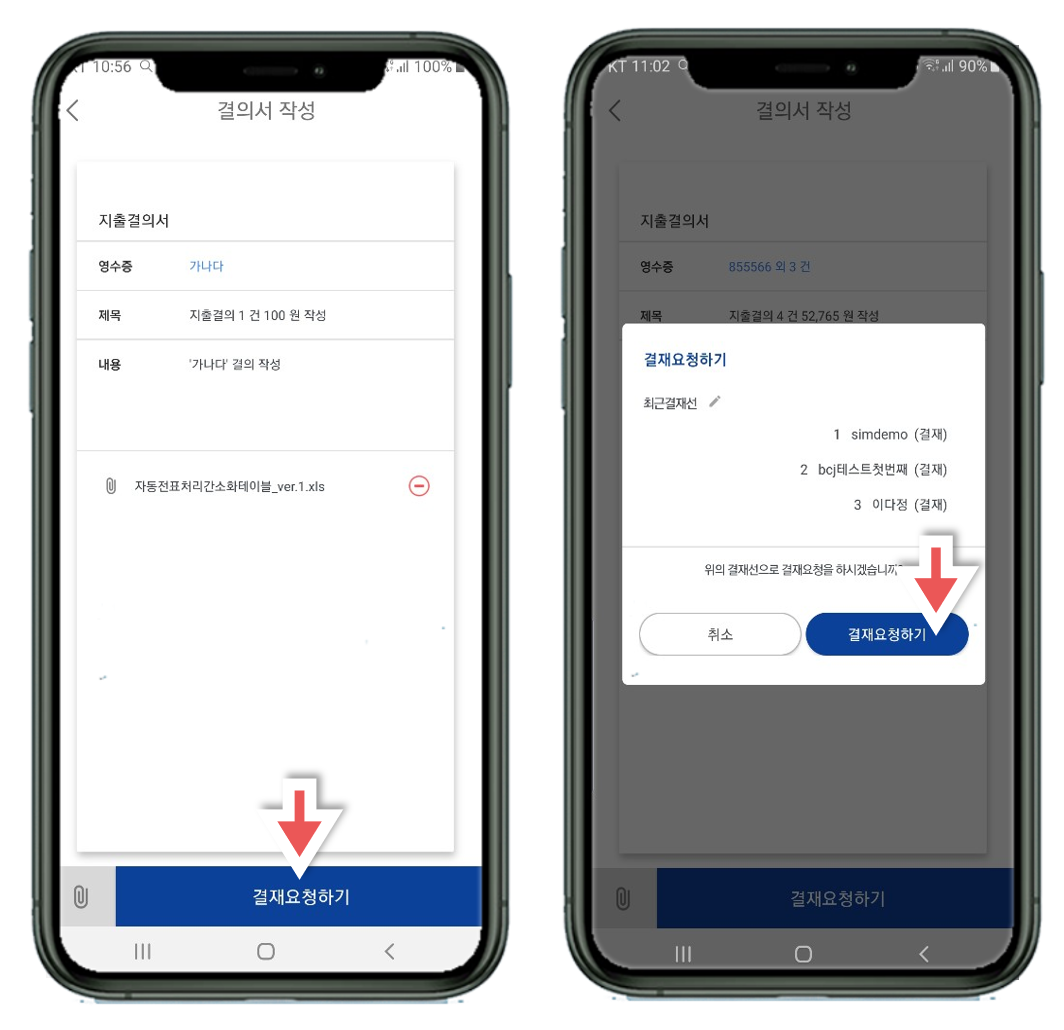
- 하단 결재요청하기 버튼을 실행합니다.
- 결의를 올릴 결재선을 확인합니다.
- 최근 결재선 옆의 연필 아이콘을 클릭하여 최근에 작성된 결재선을 확인하고 선택할 수 있습니다.
- 팝업의 결재요청하기 버튼을 클릭하여 결의서 작성을 완료합니다.
결의서 작성하기(영수증 메뉴)
영수증 메뉴에서 작성된 영수증을 선택하여 결의서를 작성할 수 있습니다.
영수증 선택하기
두가지 방법으로 결의서 작성에 사용할 영수증을 선택할 수 있습니다.
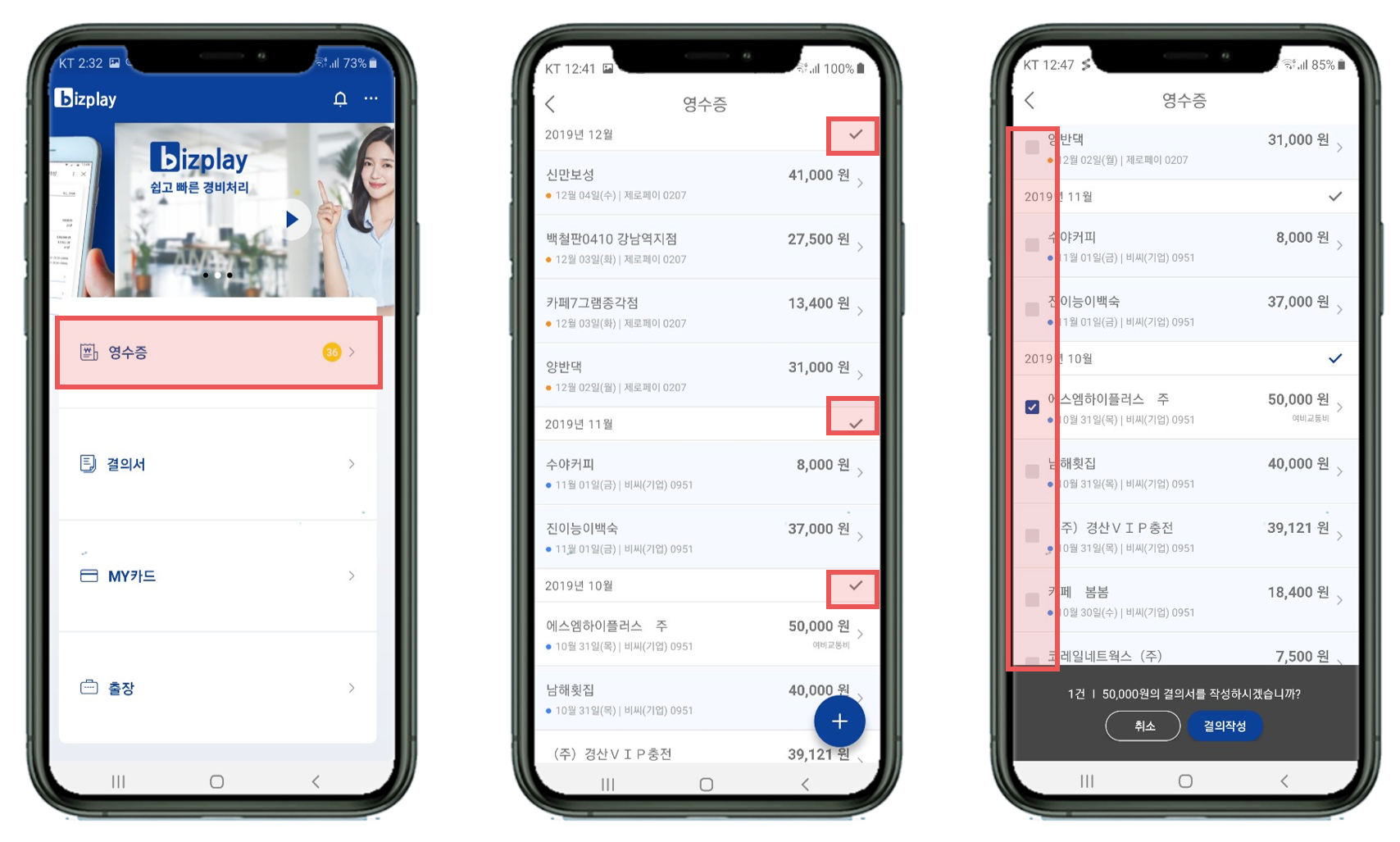
1. V 아이콘 클릭하여 선택하기
- 영수증 메뉴를 실행합니다.
- 우측 상단 V 아이콘 탭을 실행합니다.
- 화면에서 작성된 영수증을 선택합니다. (* 미작성 영수증은 작성 후 선택이 가능합니다.)
2. 작성한 영수증 리스트 길게 터치하여 선택하기
- 영수증 메뉴를 실행합니다.
- 영수증 리스트에서 작성한 영수증을 길게 터치합니다.
- 해당 영수증이 선택되며 다른 영수증도 함께 선택이 가능합니다.
결의서 작성하기
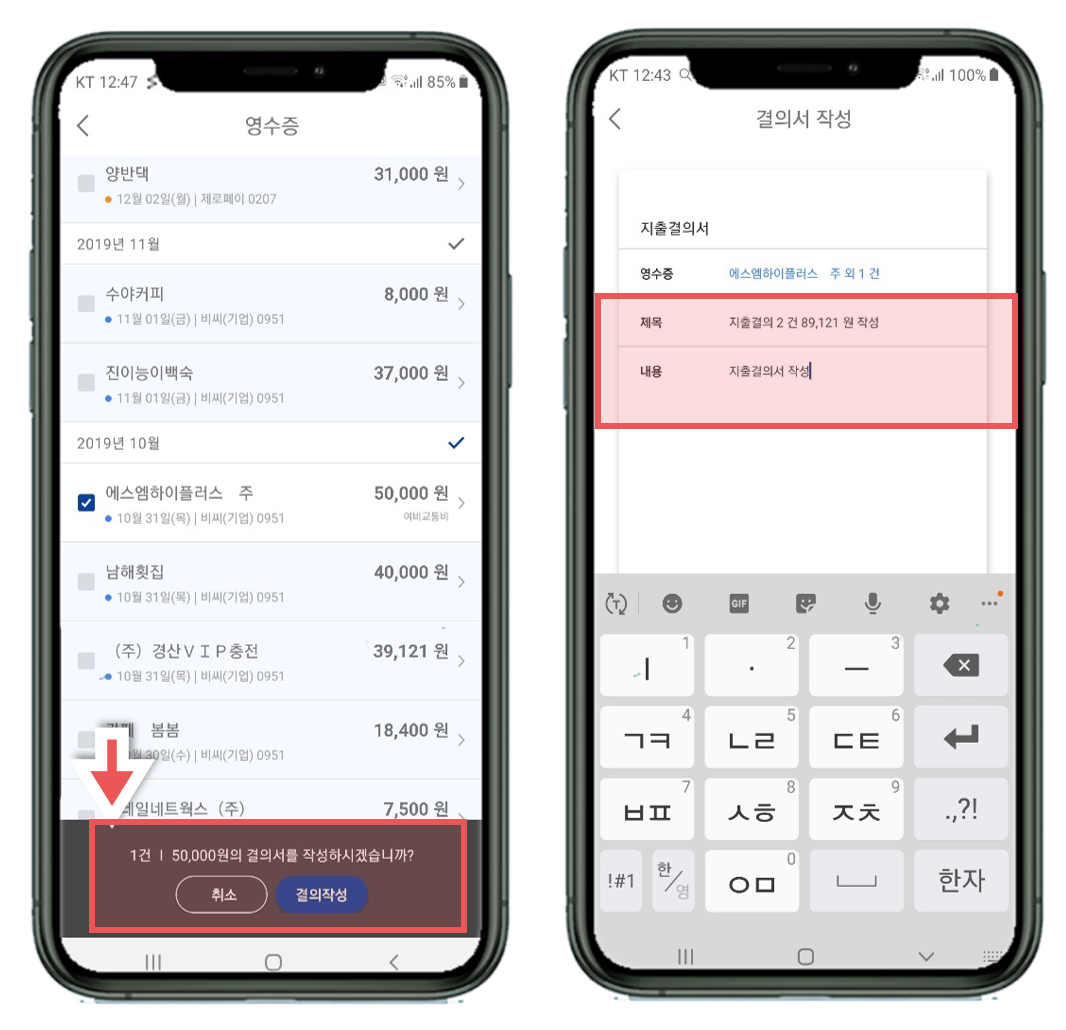
- 하단의 선택한 영수증의 건수와 합계금액을 확인하고, 결의작성 버튼을 클릭합니다.
- 지출결의서 제목 및 내용을 작성합니다.
- 제목의 초기값은 선택 영수증 건수외 합산금액이 표시됩니다.
- 내용의 초기값은 먼저 선택한 영수증의 사업장 명을 표시합니다. - 왼쪽 하단의 파일첨부 아이콘을 클릭하여 원안문서 및 파일첨부를 하여 결의를 작성할 수 있습니다.
원안문서 첨부하기
지출결의서와 연관된 결재문서를 첨부할 수 있습니다.
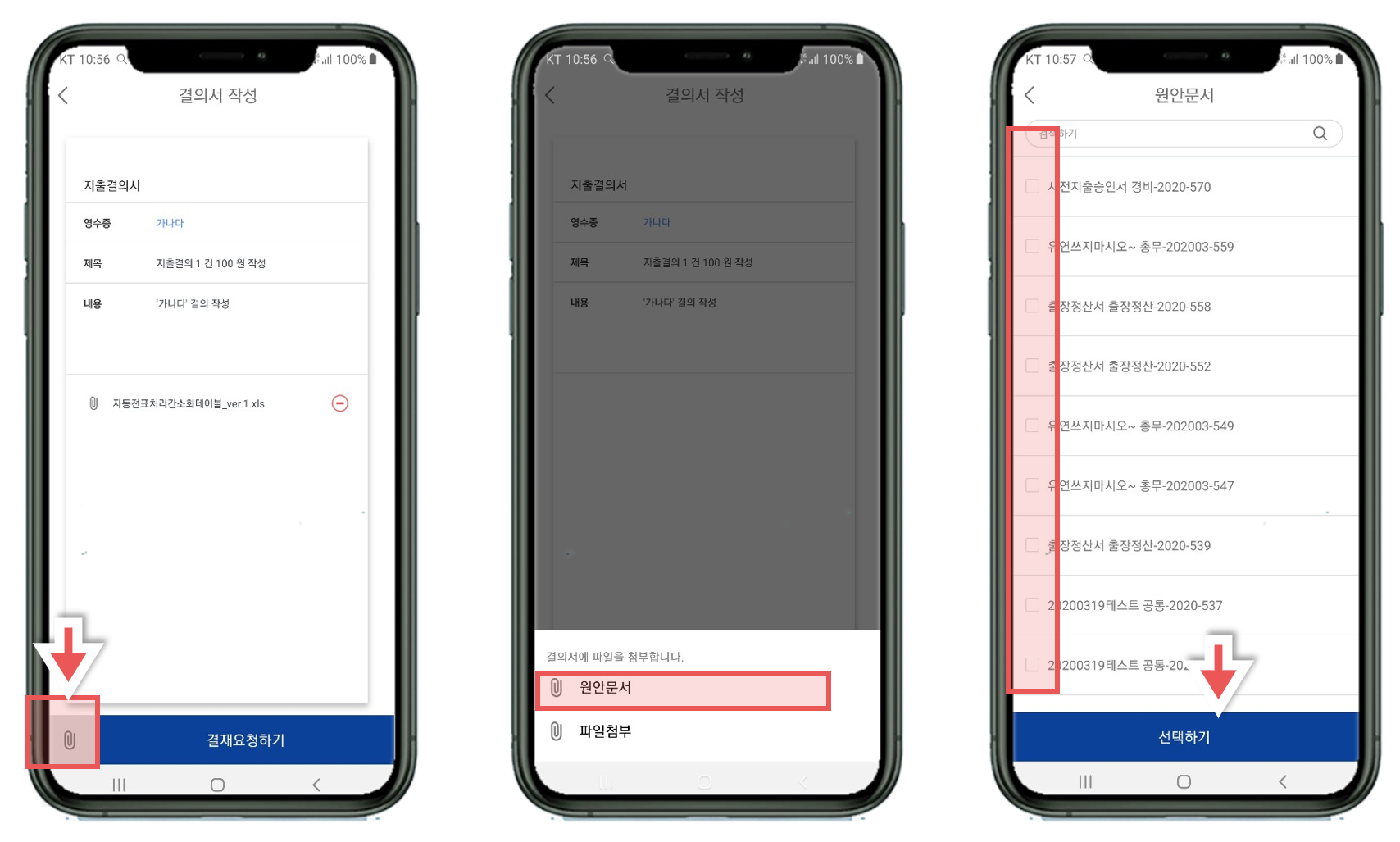
- 결의서 작성 시 좌측하단 파일첨부 아이콘을 클릭합니다.
- 원안문서를 선택합니다.
- 결의서에 첨부할 원안문서를 선택하고 하단의 선택하기 버튼을 실행합니다.
- 원안문서가 첨부되며 목록의 - 삭제 아이콘을 클릭하면 첨부한 원안문서를 삭제할 수 있습니다.
파일 첨부하기
지출결의서에 저장할 파일을 첨부할 수 있습니다.
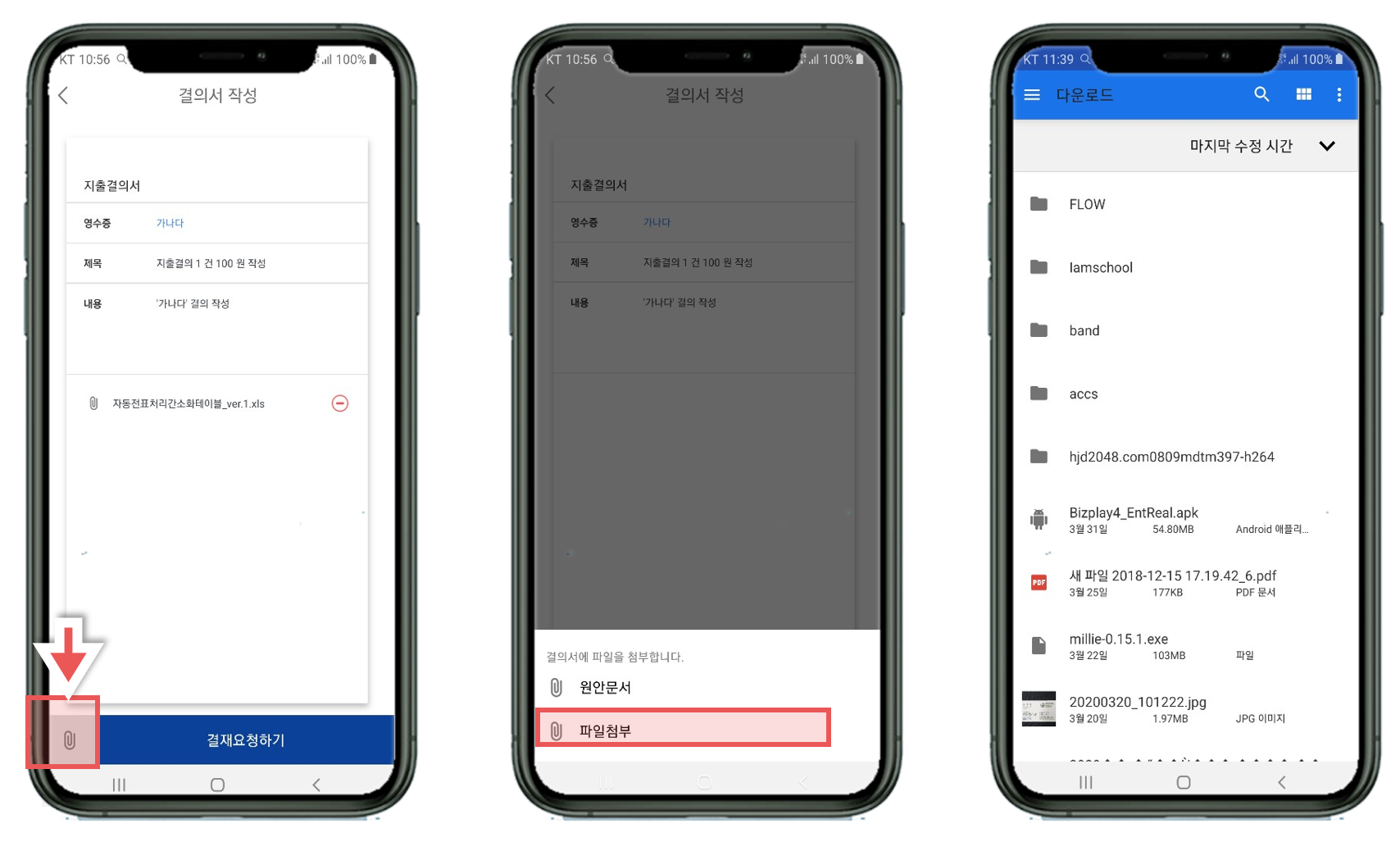
- 결의서 작성 시 좌측하단 파일첨부 아이콘을 클릭합니다.
- 파일첨부를 선택합니다.
- 첨부할 파일을 선택하여 파일을 첨부합니다.
- 파일 첨부 후 목록의 - 삭제 아이콘을 클릭하면 첨부한 파일을 삭제할 수 있습니다.
결재요청하기
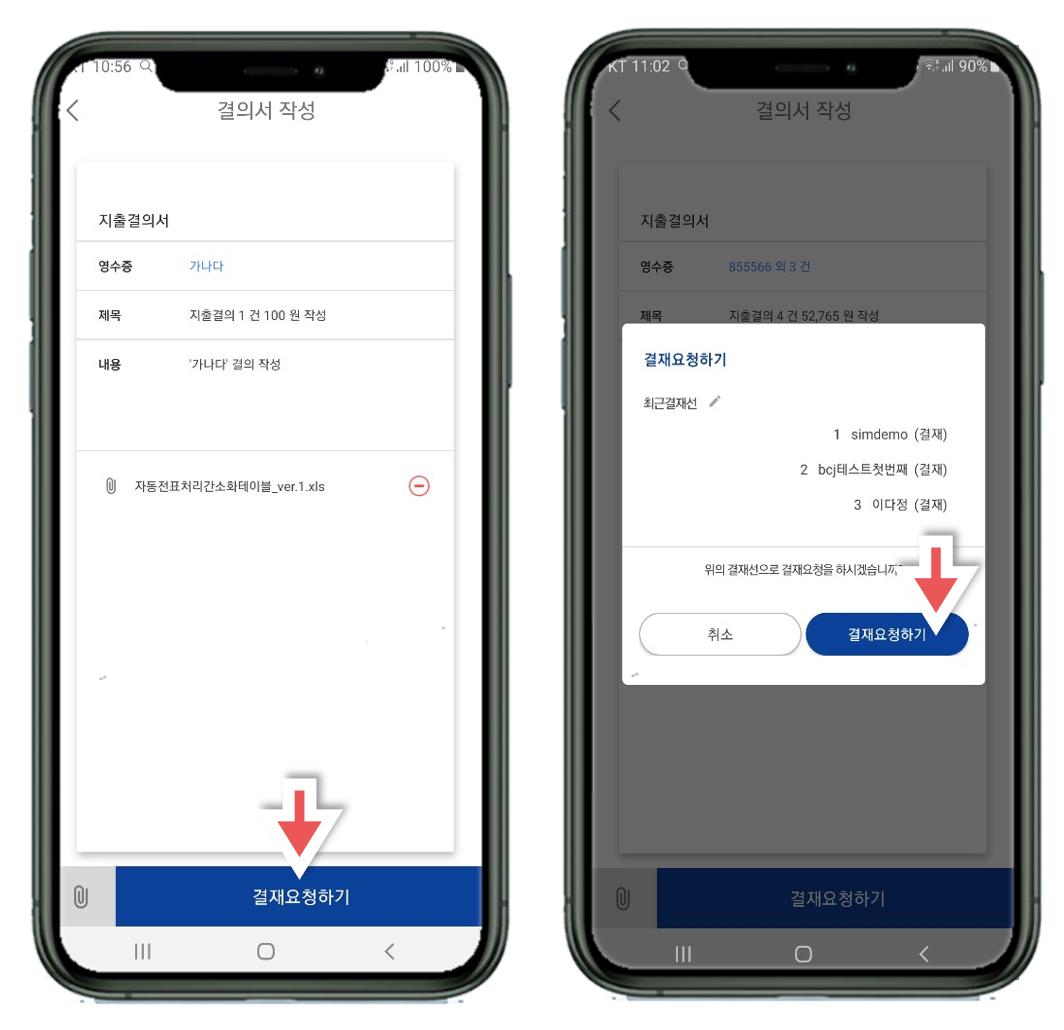
- 하단 결재요청하기 버튼을 실행합니다.
- 결의를 올릴 결재선을 확인합니다.
- 최근 결재선 옆의 연필 아이콘을 클릭하여 최근에 작성된 결재선을 확인하고 선택할 수 있습니다.
- 팝업의 결재요청하기 버튼을 클릭하여 결의서 작성을 완료합니다.