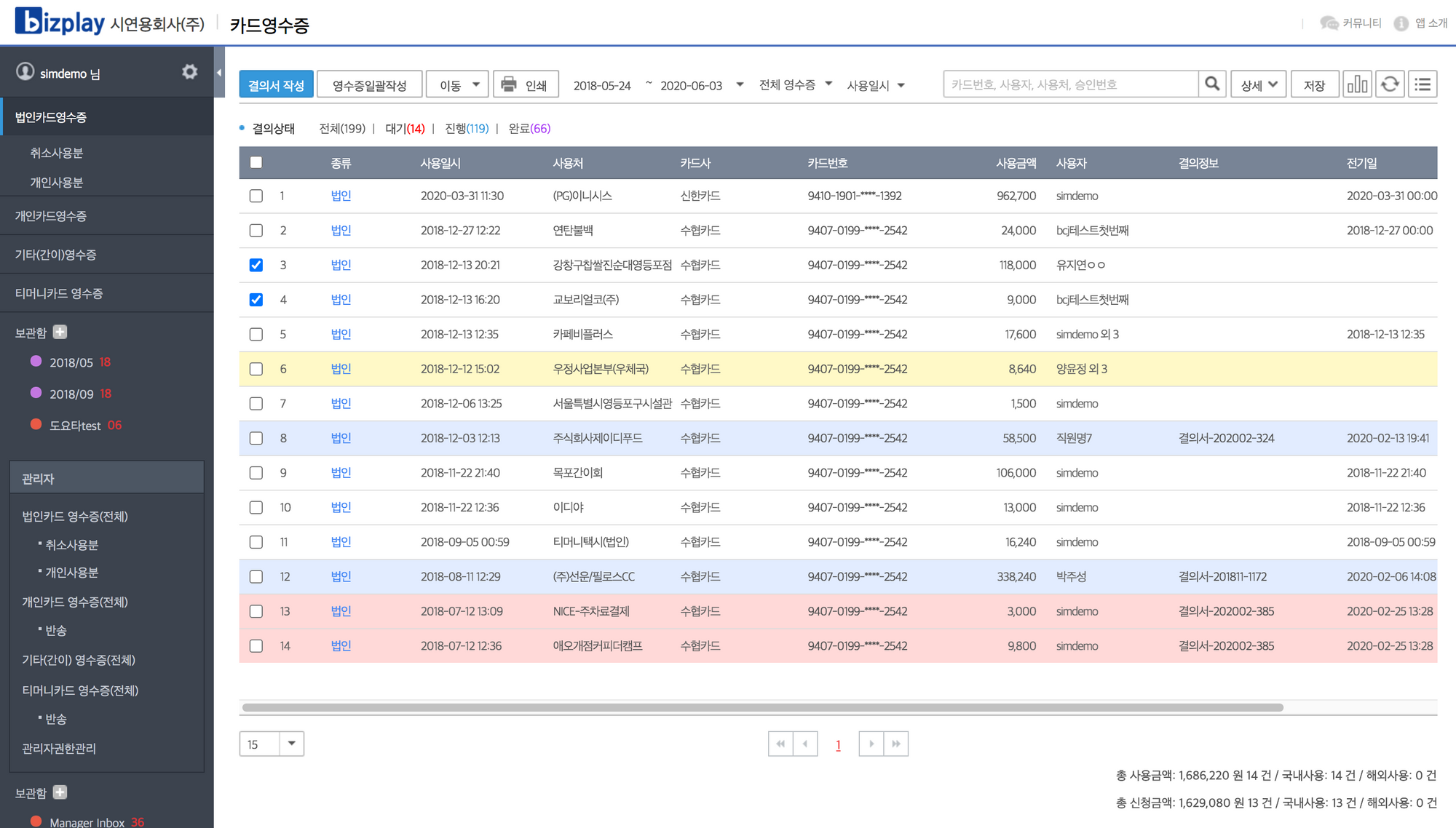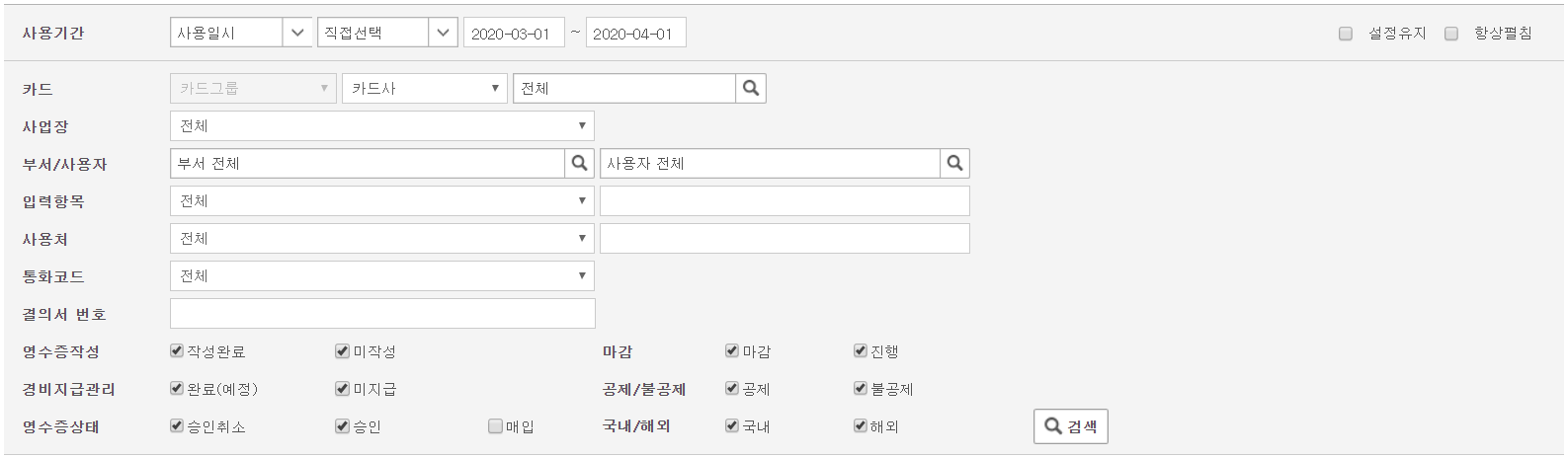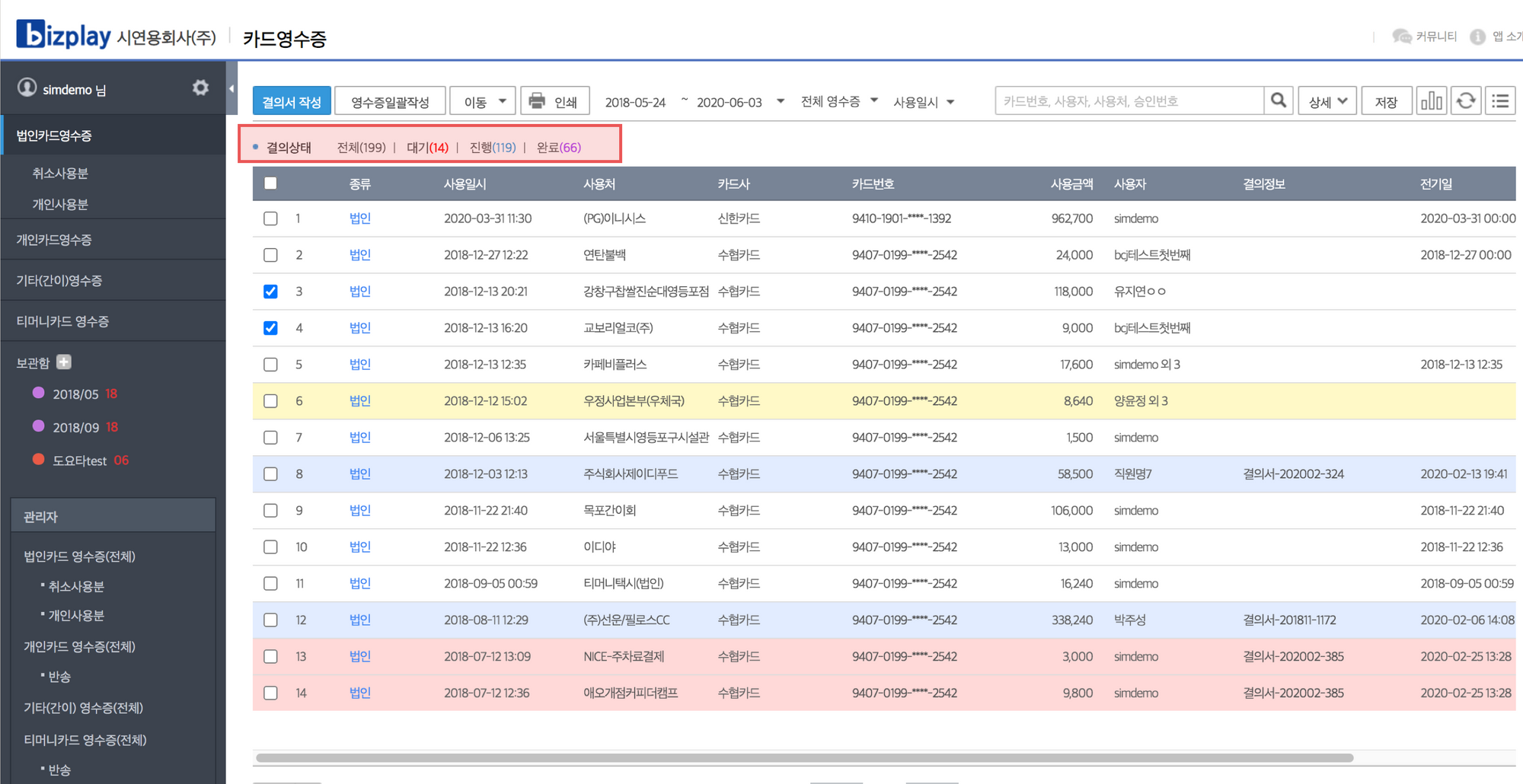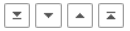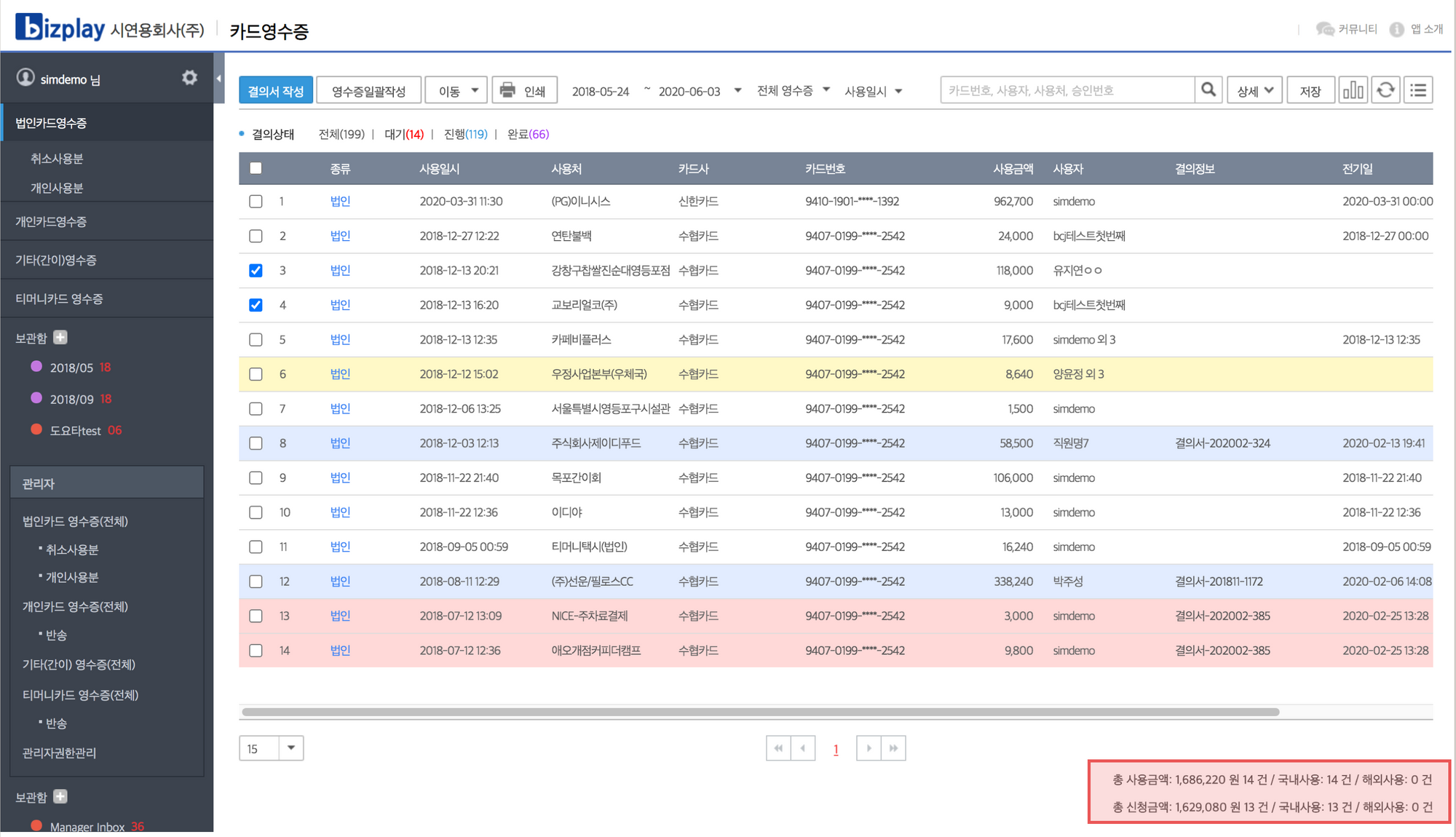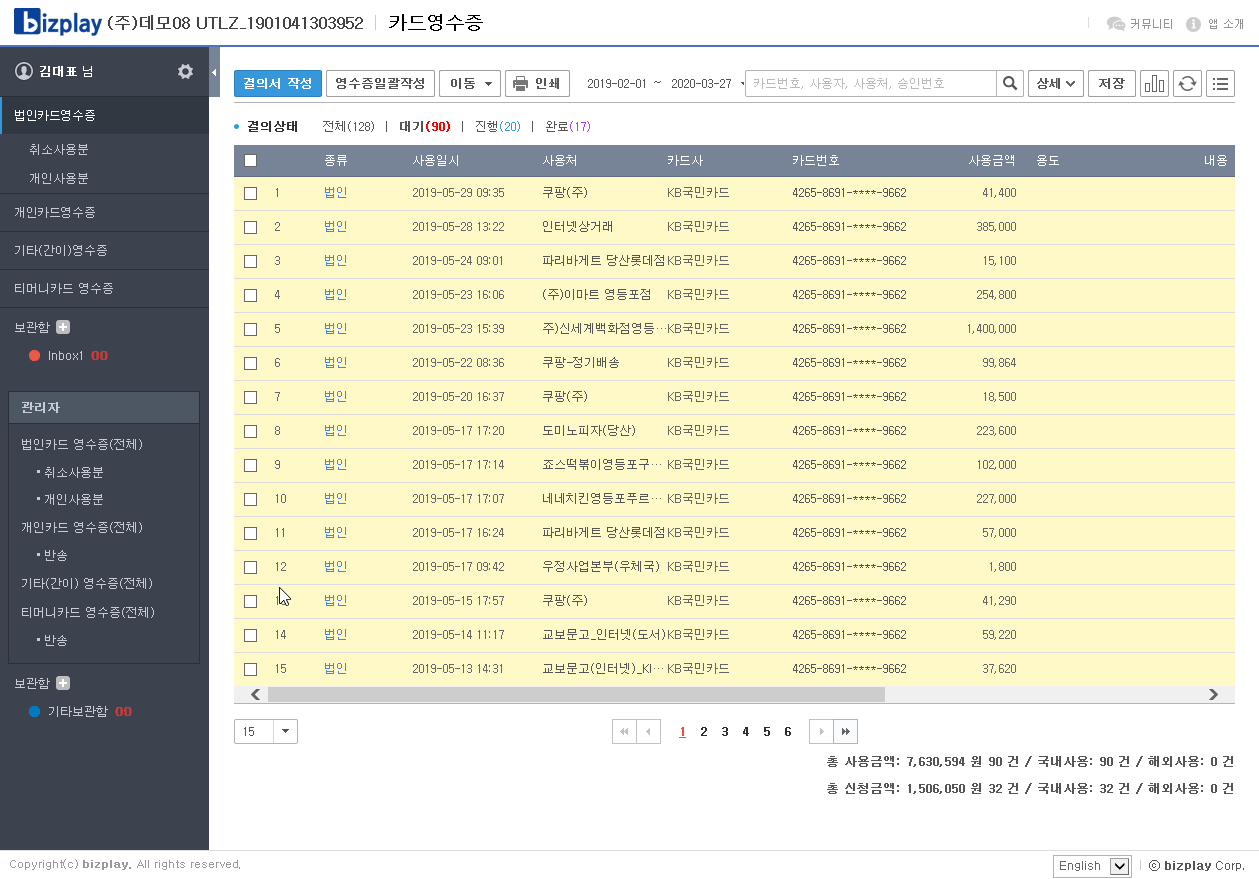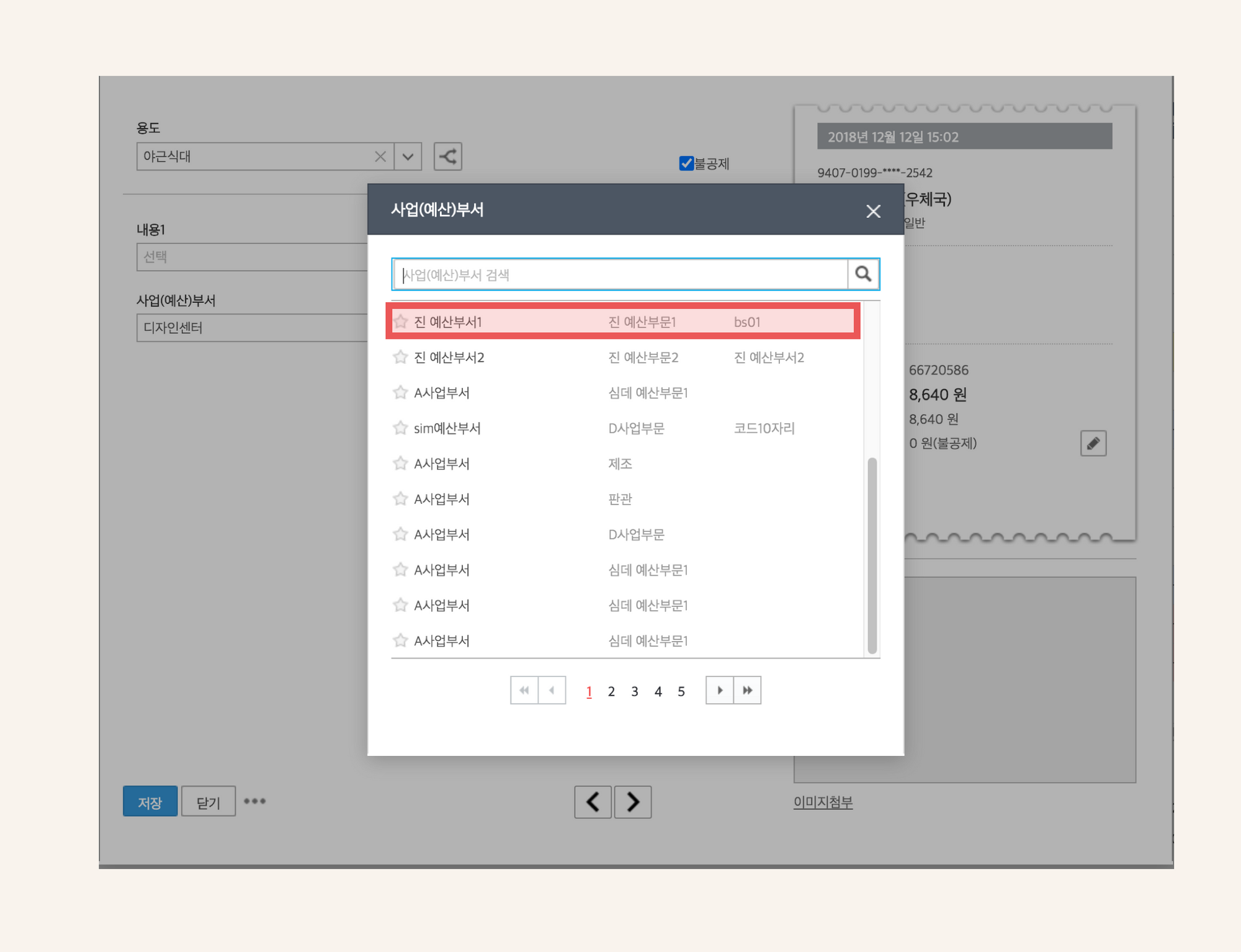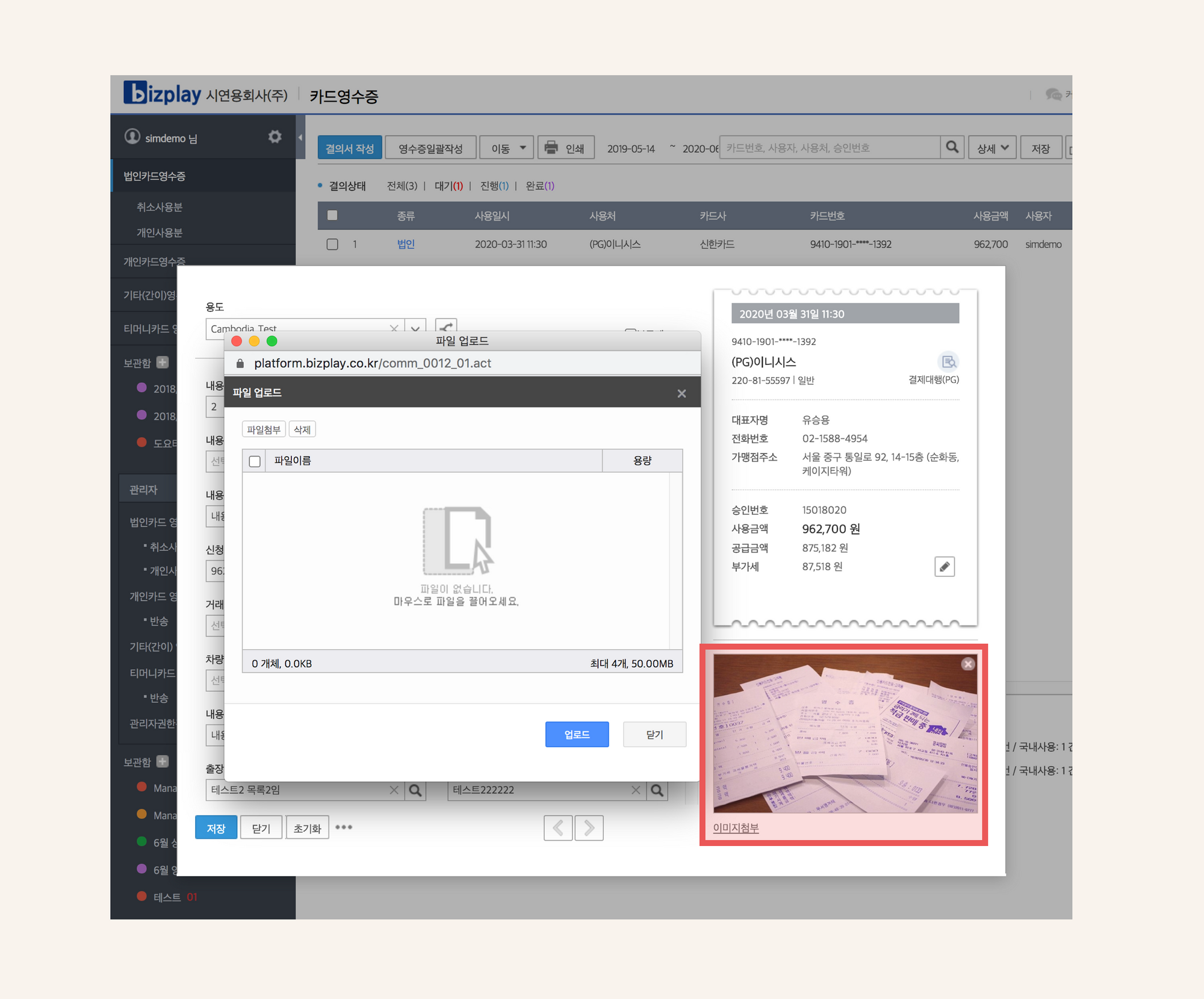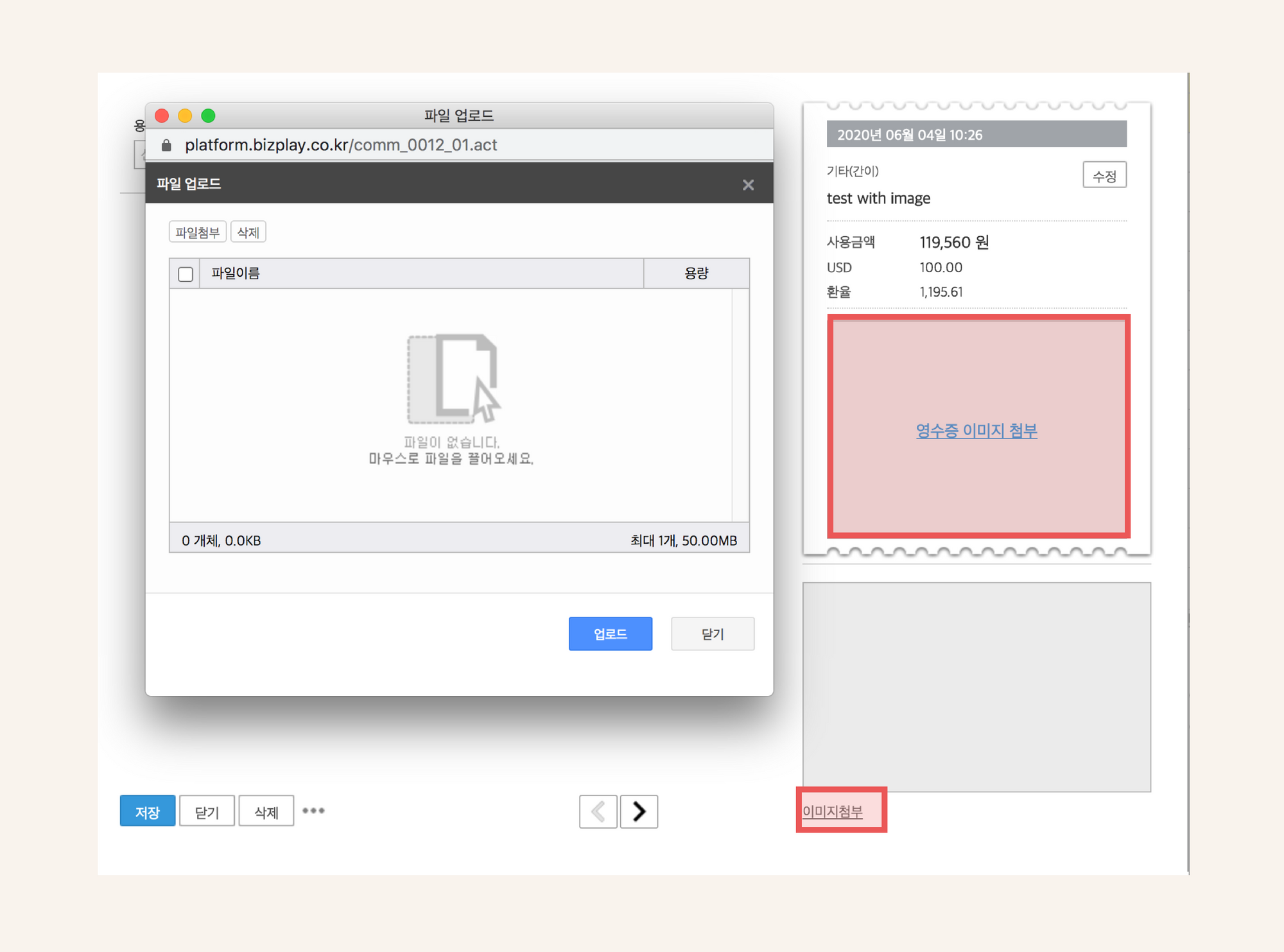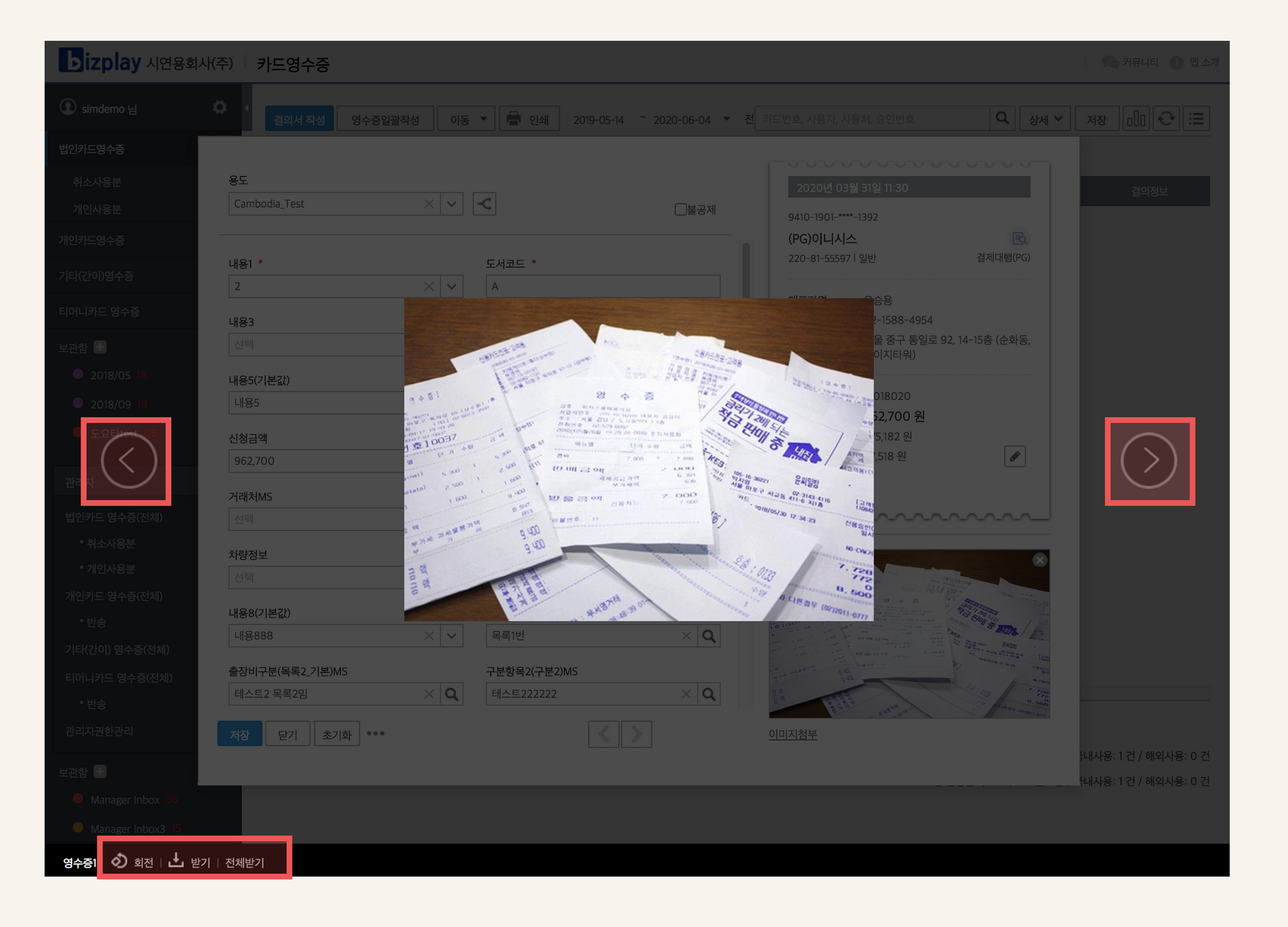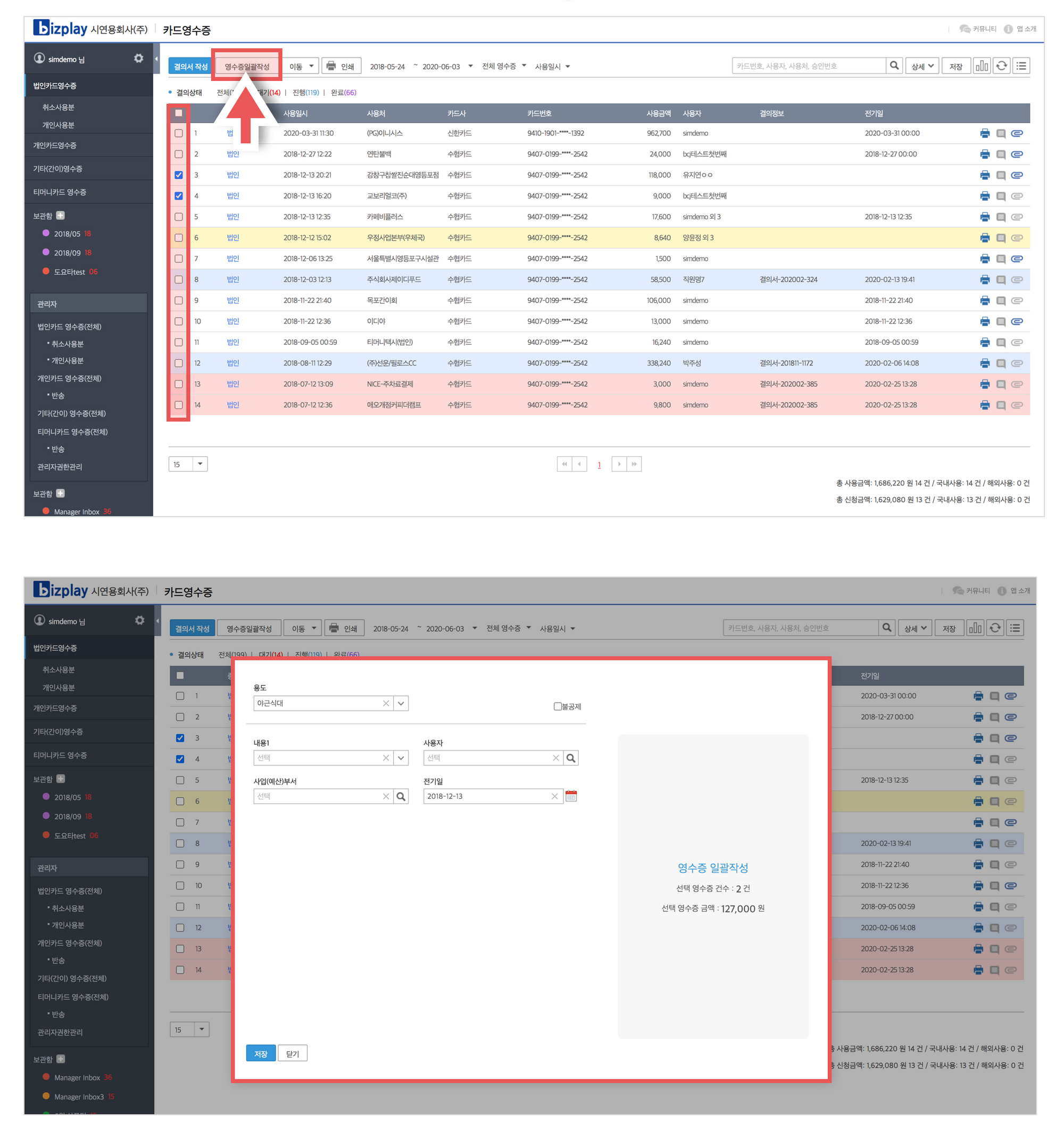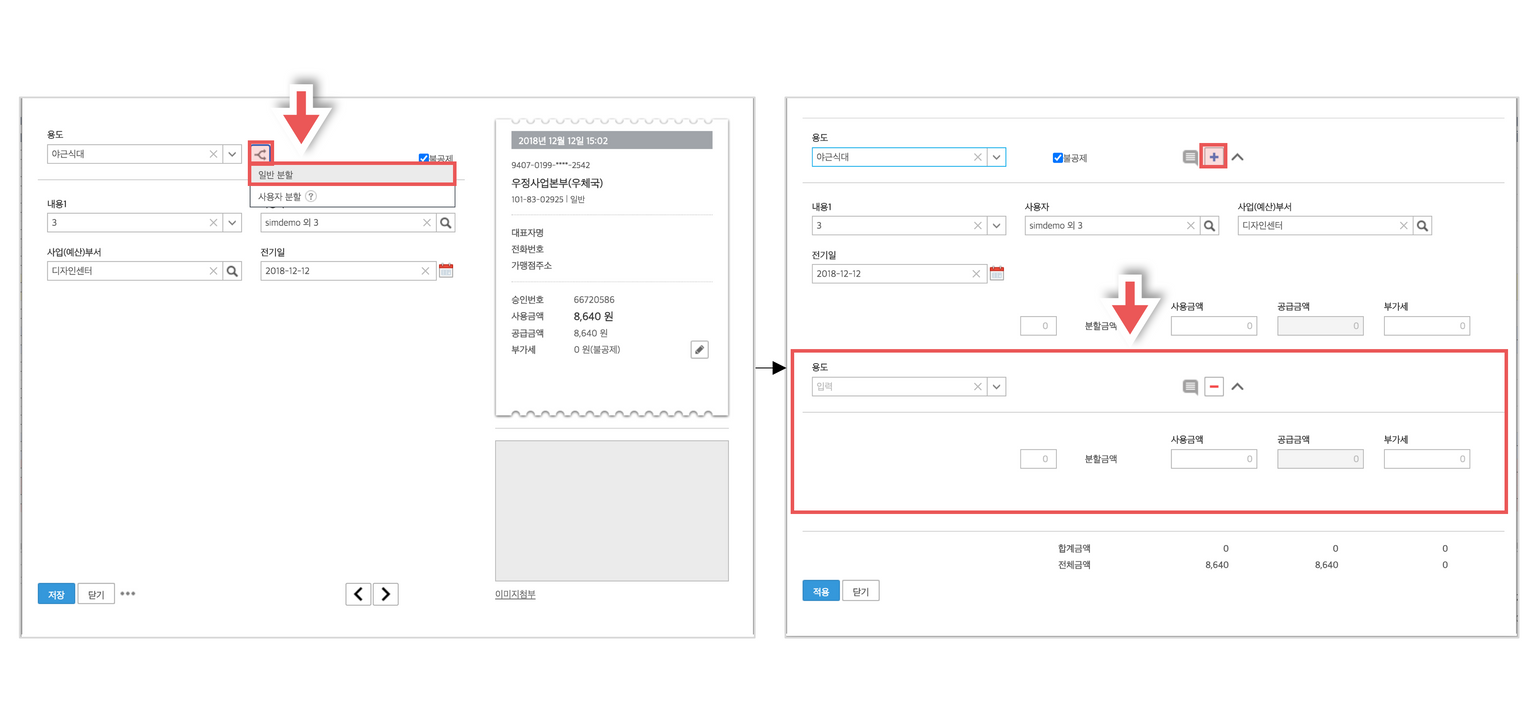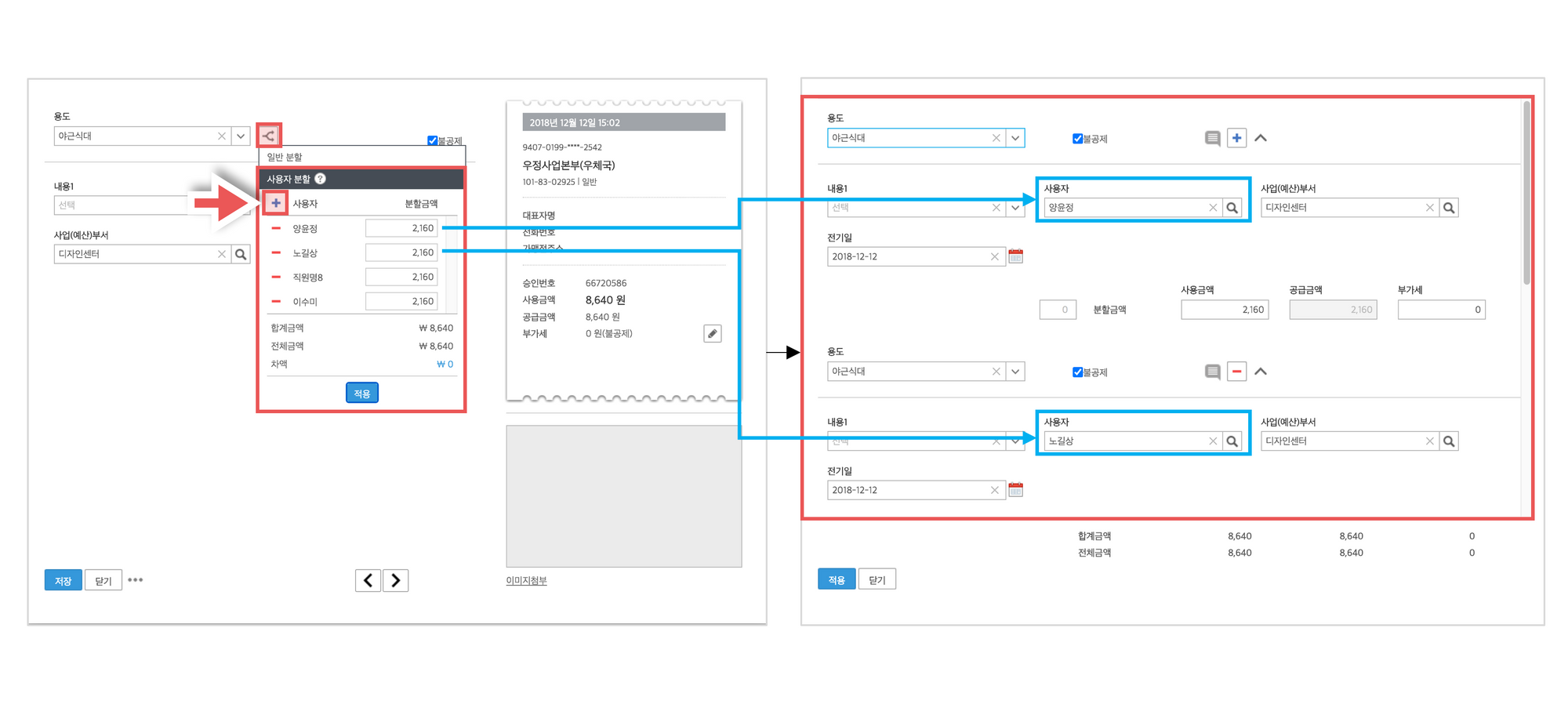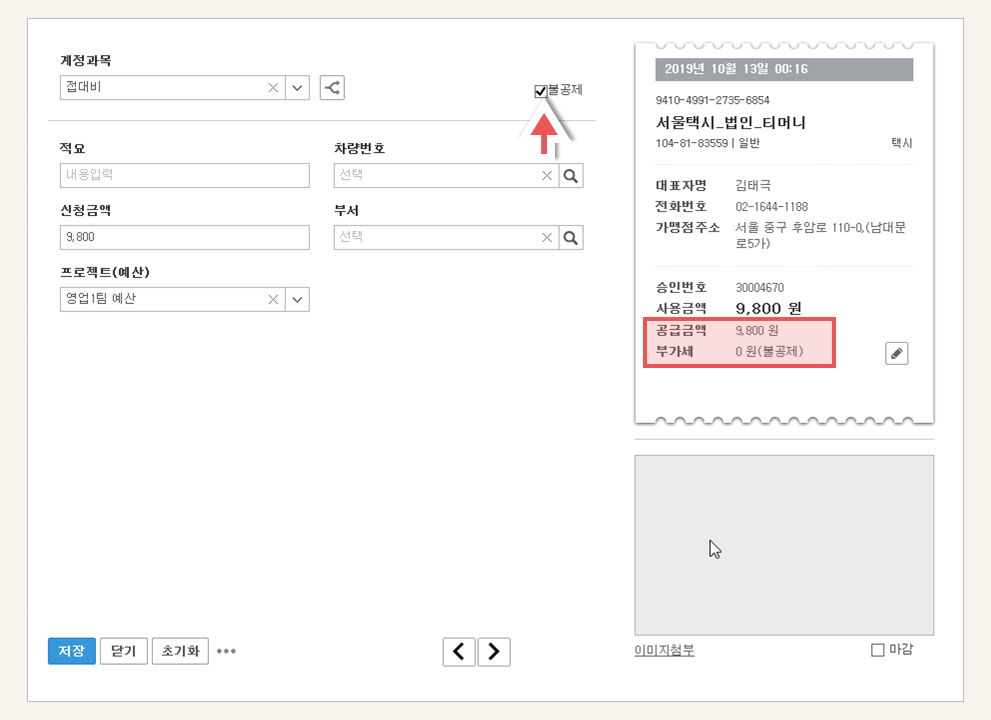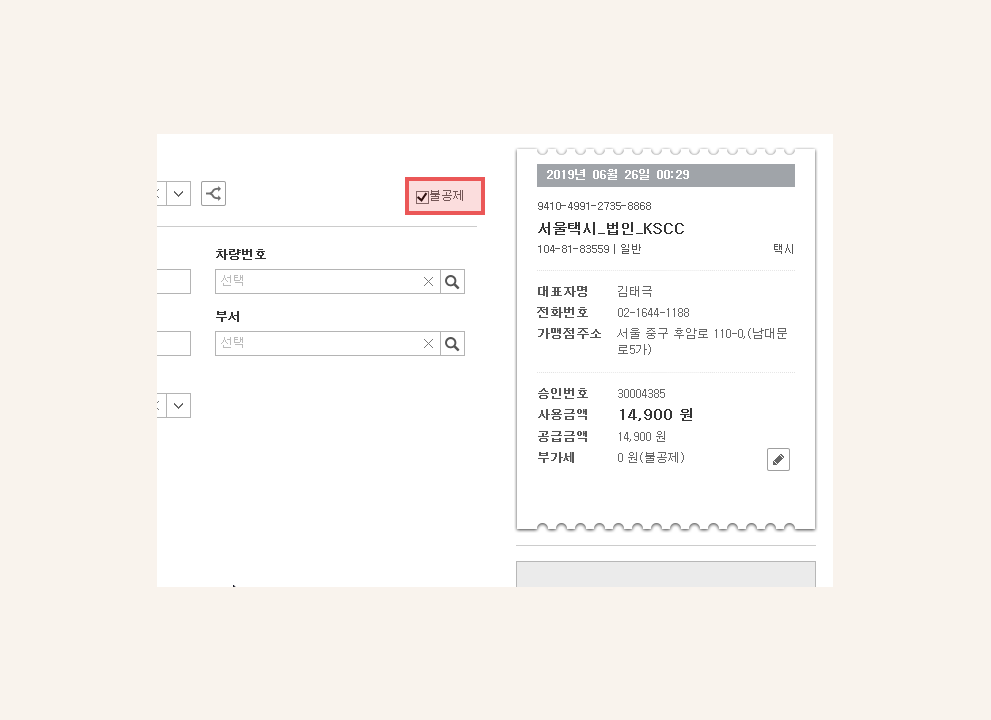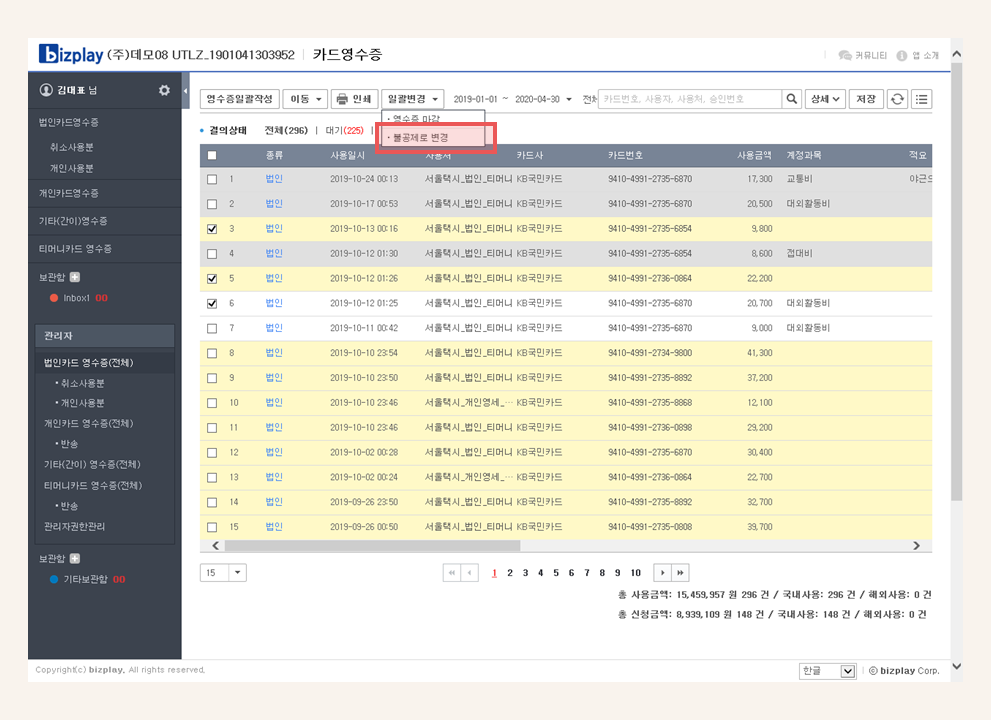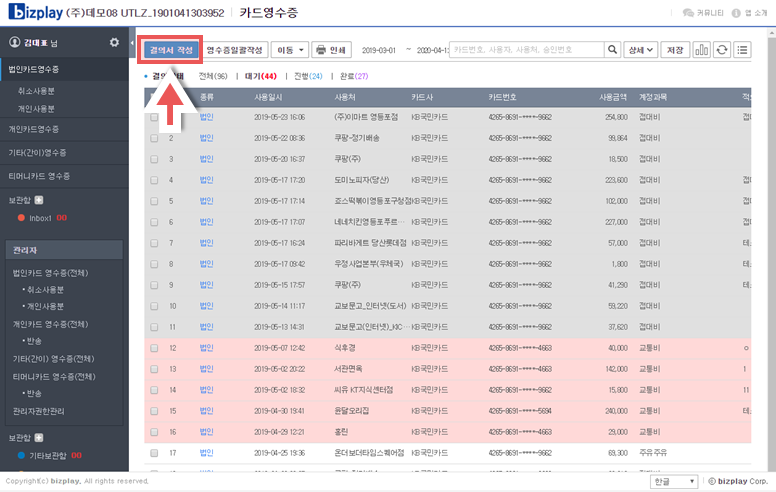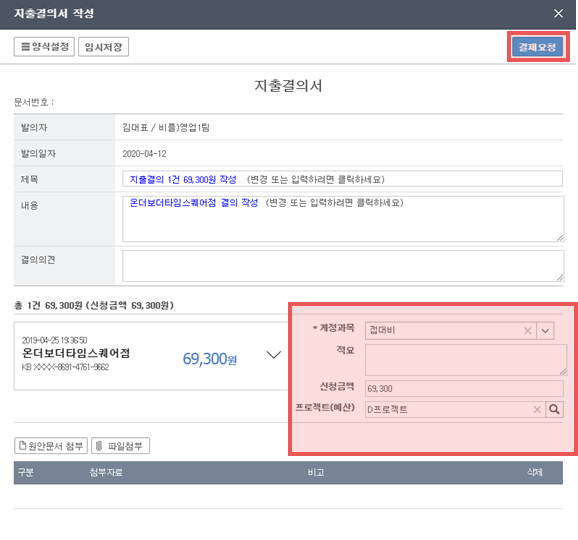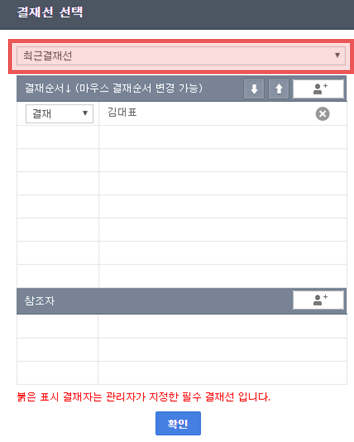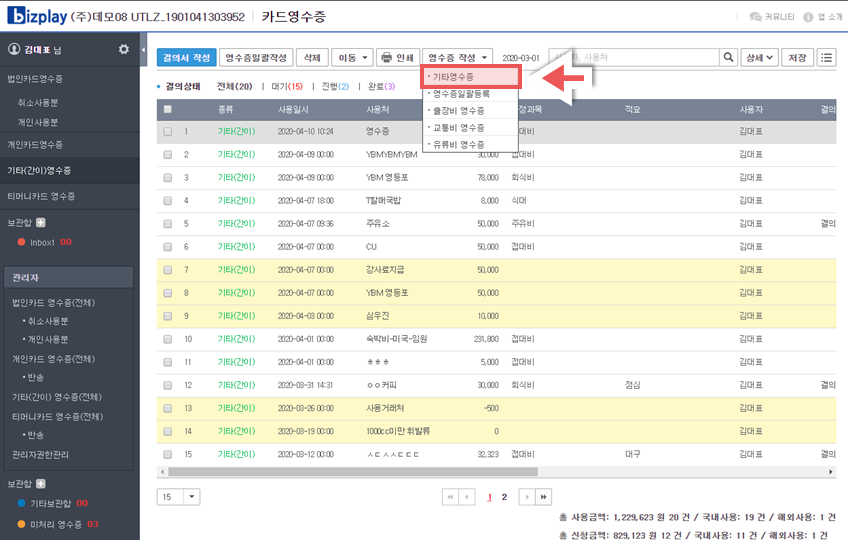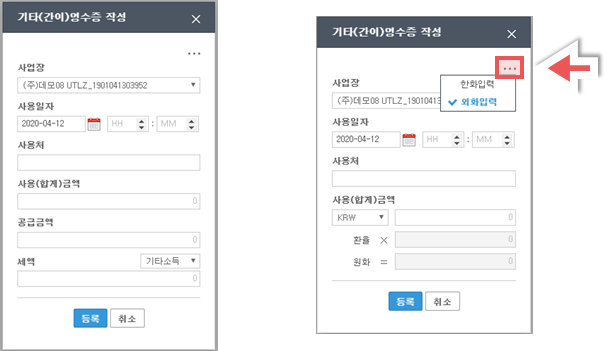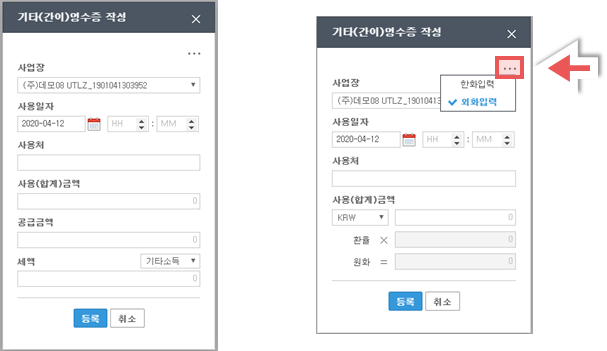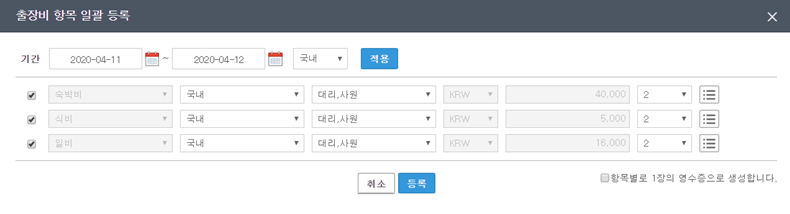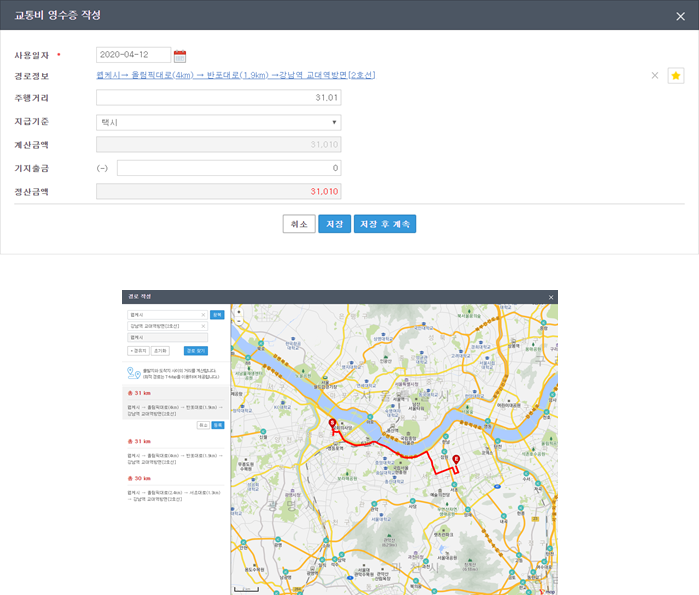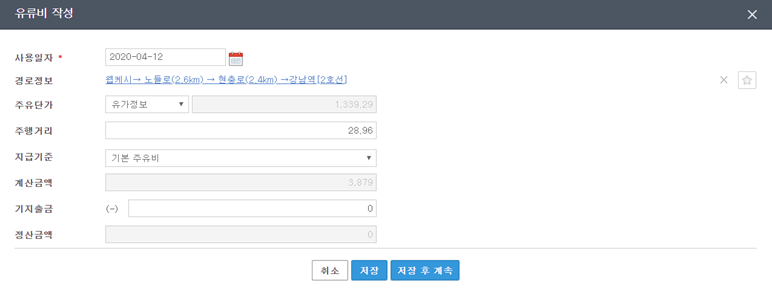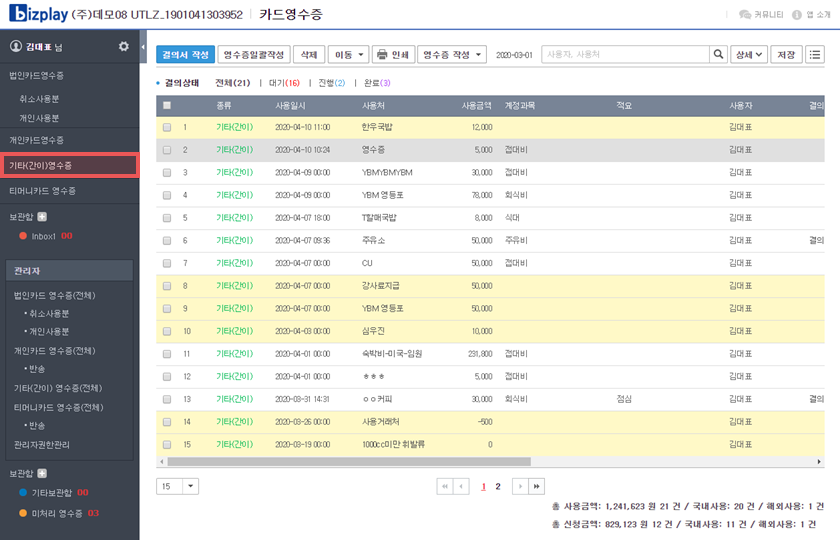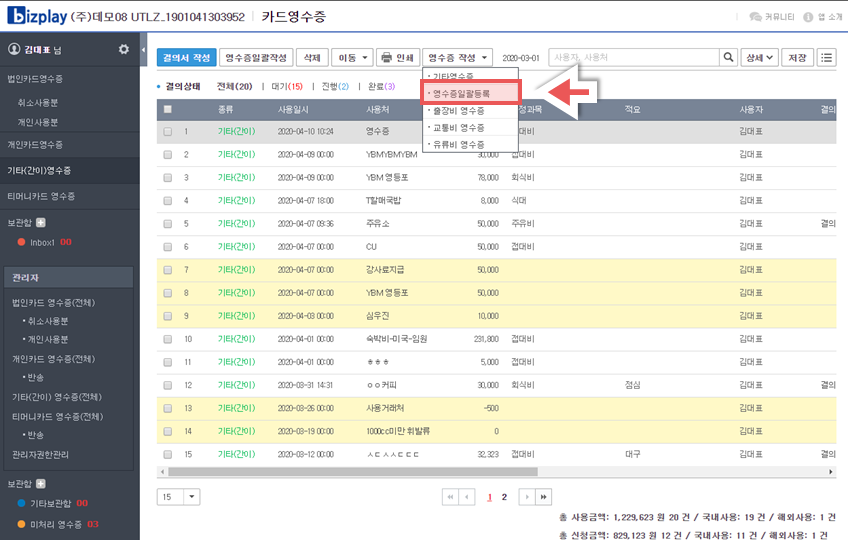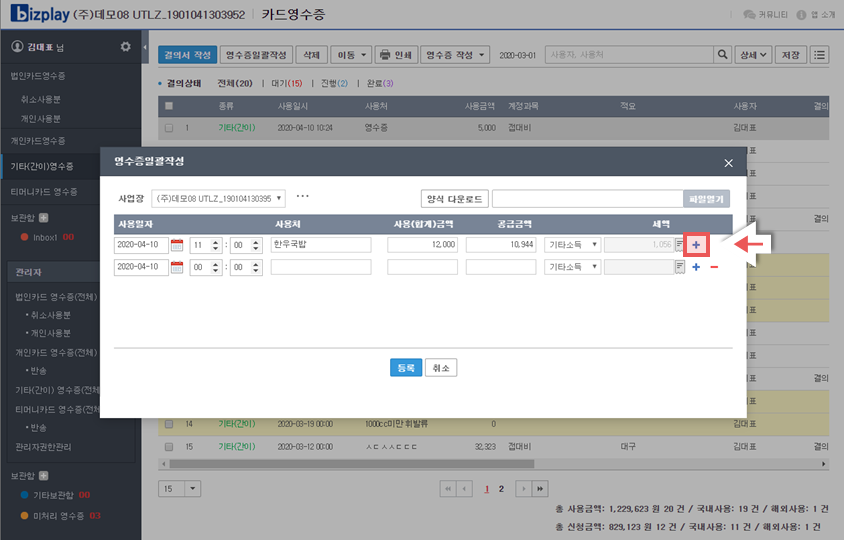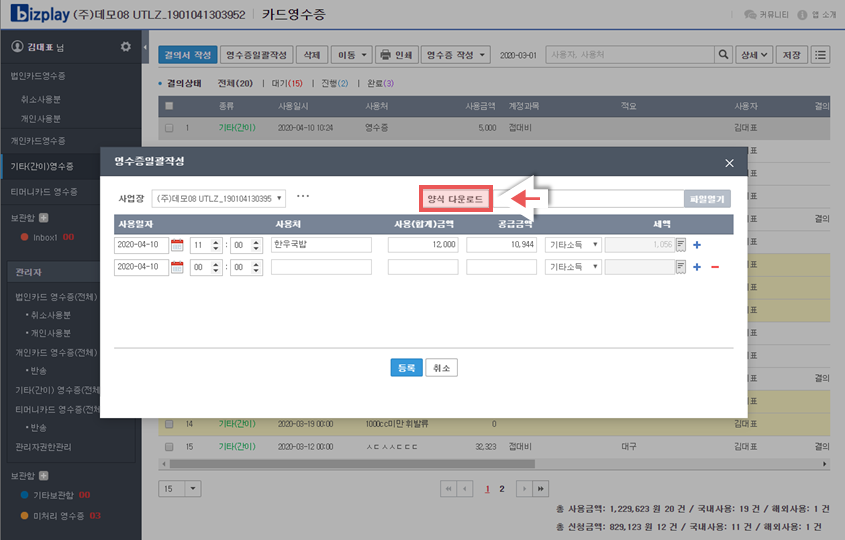영수증 조회
영수증 조회
내가 사용한 영수증 사용내역을 조회할 수 있습니다.
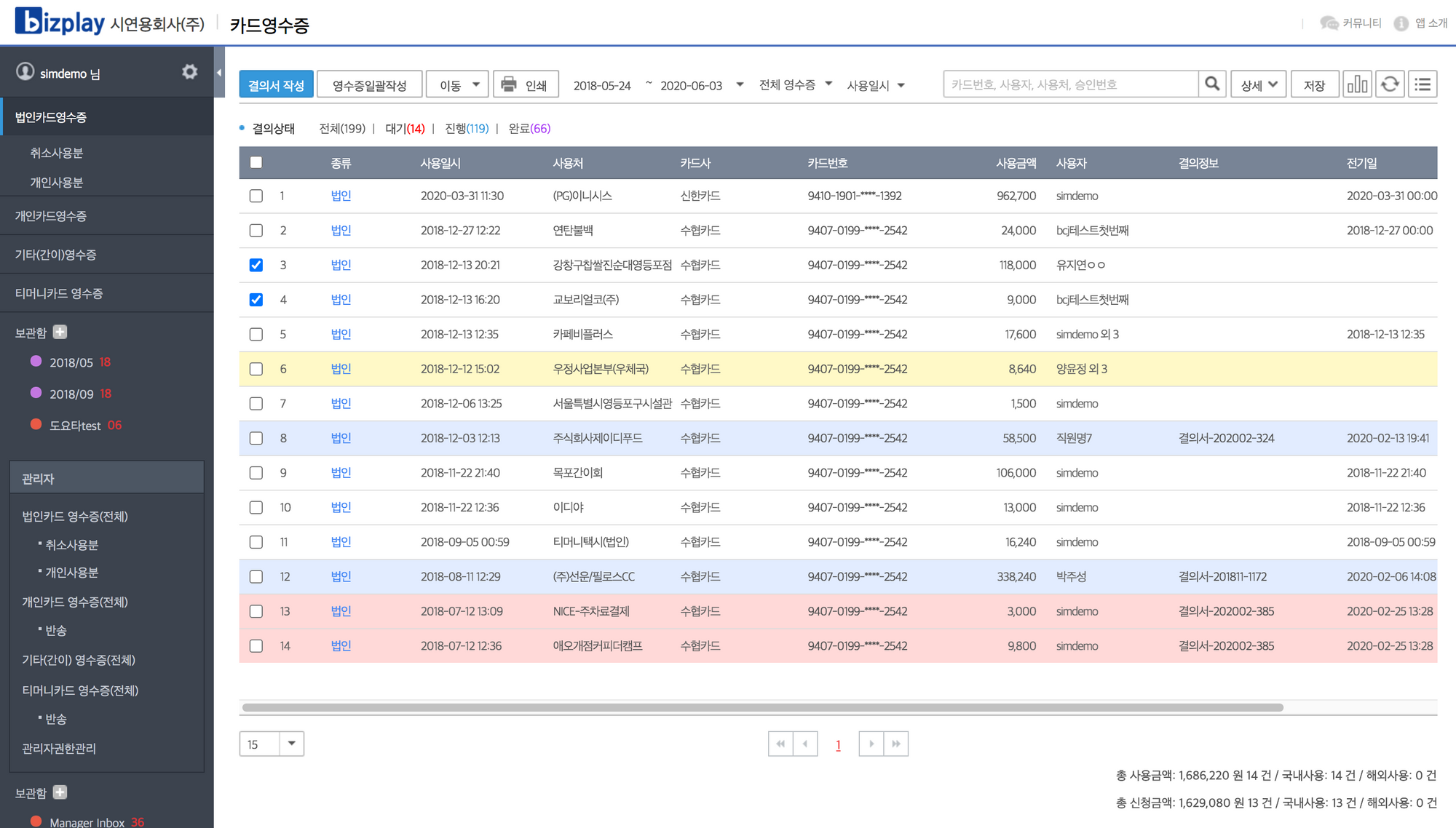
- 카드영수증 APP 을 실행합니다.
- 전월 1일부터 오늘 날짜까지 사용한 카드내역이 자동으로 조회됩니다.
- 원하는 날짜 선택 시, 해당 기간에 사용한 내역을 조회할 수 있습니다.
- 개인카드, 기타(간이), 티머니카드 영수증 모두 동일한 방법으로 조회할 수 있습니다.
조건별 영수증 내역 조회하기
조건별로 원하는 영수증 내역만 조회가 가능합니다.
- 카드영수증 APP을 클릭합니다.
- 우측 상단에 상세 버튼을 클릭합니다.
- 카드, 부서, 입력항목 등 원하는 조건을 설정합니다.
- 검색 버튼을 클릭합니다.
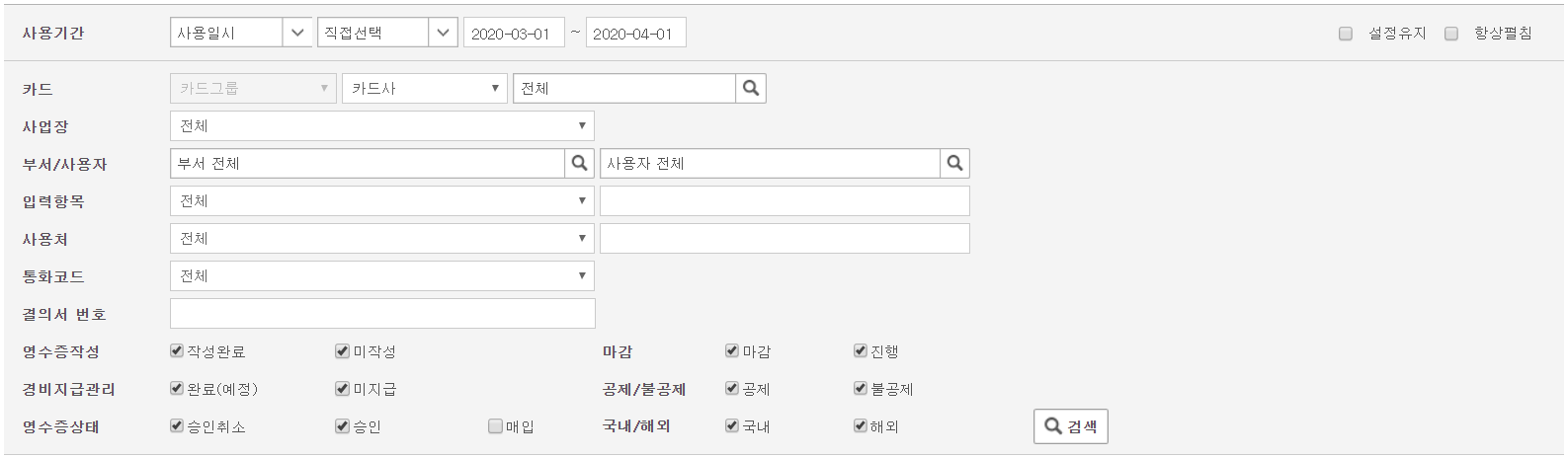
우측 상단에 설정유지 v 체크 시 설정한 값이 유지되며,
항상펼침 v 체크 시 페이지를 이동해도 상세검색 영역 펼침 상태가 유지됩니다.
결의상태별 영수증 내역 조회하기
결의상태별 영수증 내역 조회가 가능합니다.
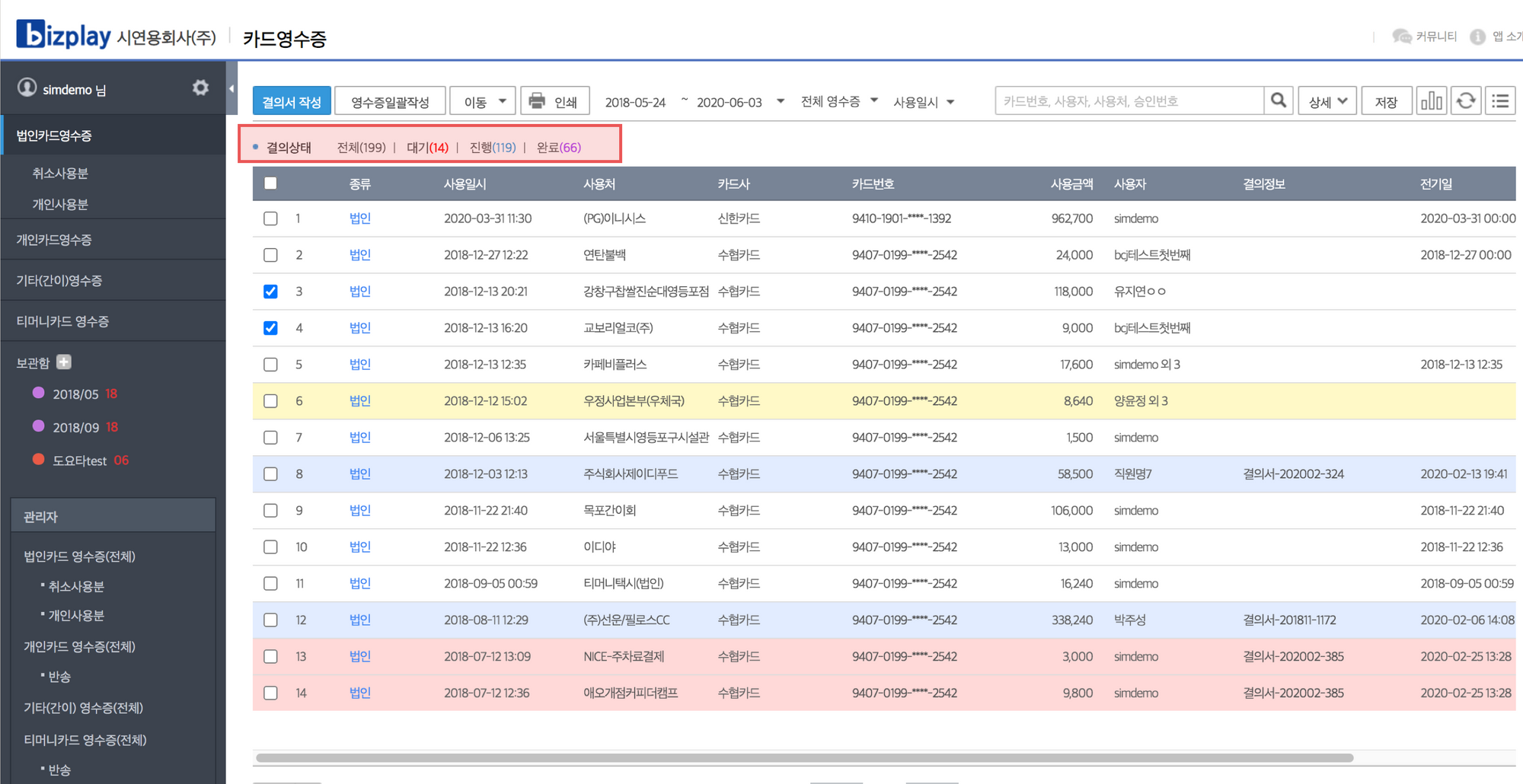
- 카드영수증 APP을 클릭합니다.
- 왼쪽 상단에 결의 상태에서 대기,진행,완료 버튼을 클릭합니다.
조회 화면 설정하기
카드 내역 조회 화면에 원하는 항목만을 볼 수 있도록 설정이 가능합니다.
- 카드영수증 APP을 클릭합니다.
- 우측 상단에 보기설정 아이콘을 클릭합니다.

- 보기를 원하는 입력항목을 체크합니다.
- 위아래 아이콘을 클릭하여, 보기 순서를 설정합니다.
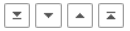
- 저장 버튼을 클릭합니다.
영수증 목록 합계금액 보기
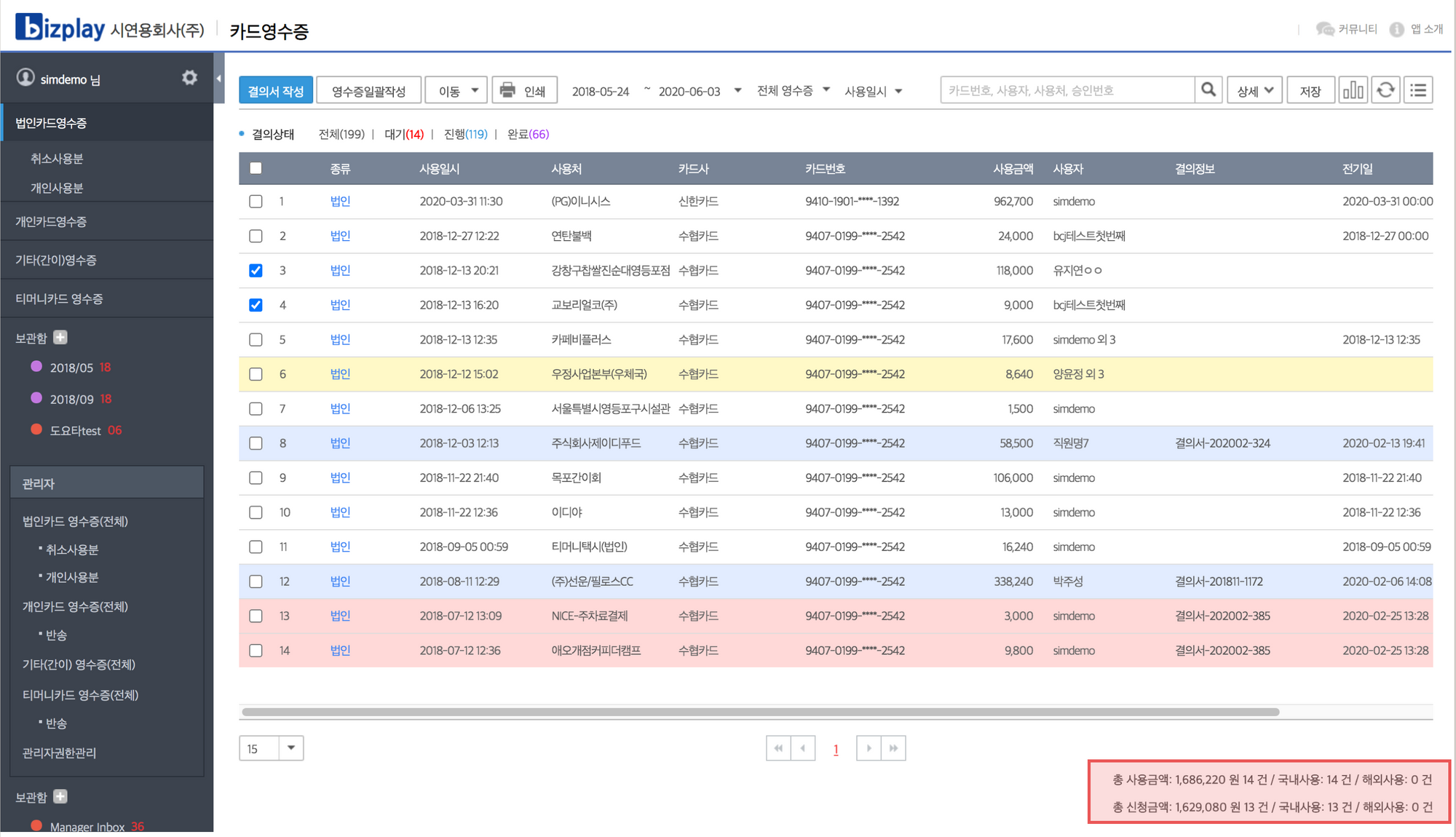
법인카드영수증 합계금액
설정한 날짜의 법인카드 사용내역 총 합계금액을 볼 수 있습니다.
- 합계금액 : 리스트의 전체 금액 (국내/해외)
- 해외사용금액은 매입된 영수증만 합계금액에 표기되며, 매입 미확인 거래내역은 건 수로만 표기됩니다.
(* USD/JPY/CNY/EUR/AUD 이외의 기타통화는 한번에 표기됩니다.)
개인카드/기타간이영수증 합계금액
설정한 날짜의 개인카드/기타간이영수증의 총 합계금액을 볼 수 있습니다.
개인카드영수증은 스크래핑 정보이므로 해외 매입 미확인 거래내역 확인이 불가합니다.
영수증 작성하기
사용한 영수증 내역을 확인하고 어떠한 용도로 경비를 사용하였는지 입력할 수 있습니다.
영수증 작성하기
카드 사용 내역 확인 후, 경비 내용을 입력합니다.
- 카드영수증 APP을 실행합니다.
- 원하는 기간을 설정하고 영수증을 조회합니다.
- 영수증 조회 방법은 영수증 조회를 참조하세요.
- 경비를 입력할 영수증을 클릭합니다.
- 용도를 선택합니다.
- 용도에 따른 항목(관리 항목)을 입력합니다.
- 저장 버튼을 클릭합니다.
작성한 영수증 리스트 색상은 노란색에서 흰색으로 변경됩니다.
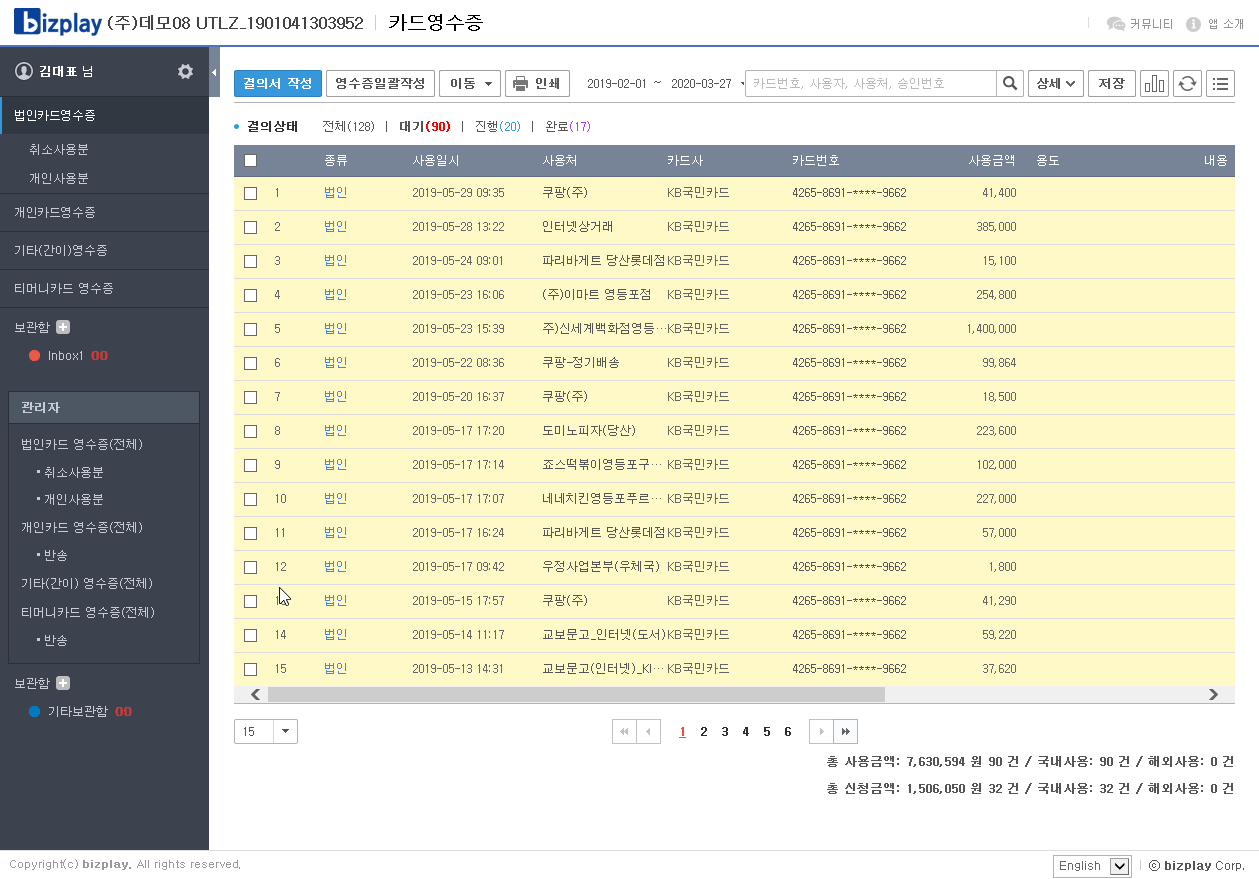
입력항목(내용) 선택하기
비즈플레이는 영수증 작성 시 27개의 입력항목을 설정하고 입력할 수 있습니다.
- 하나의 항목을 선택하는 경우 리스트의 텍스트를 클릭하면 입력항목에 입력됩니다.
- 다건의 항목을 선택하는 경우 리스트의 체크박스를 선택하여 확인 버튼을 클릭하면 입력항목에 입력됩니다.
키보드로 작성할 수 있는 Tip!
- Tab : 다음항목으로 이동
- Space bar : 팝업의 입력항목 선택
- Enter : 팝업으로 이동 및 검색
- 방향키 <> : 이동하고자하는 방향으로 목록 이동
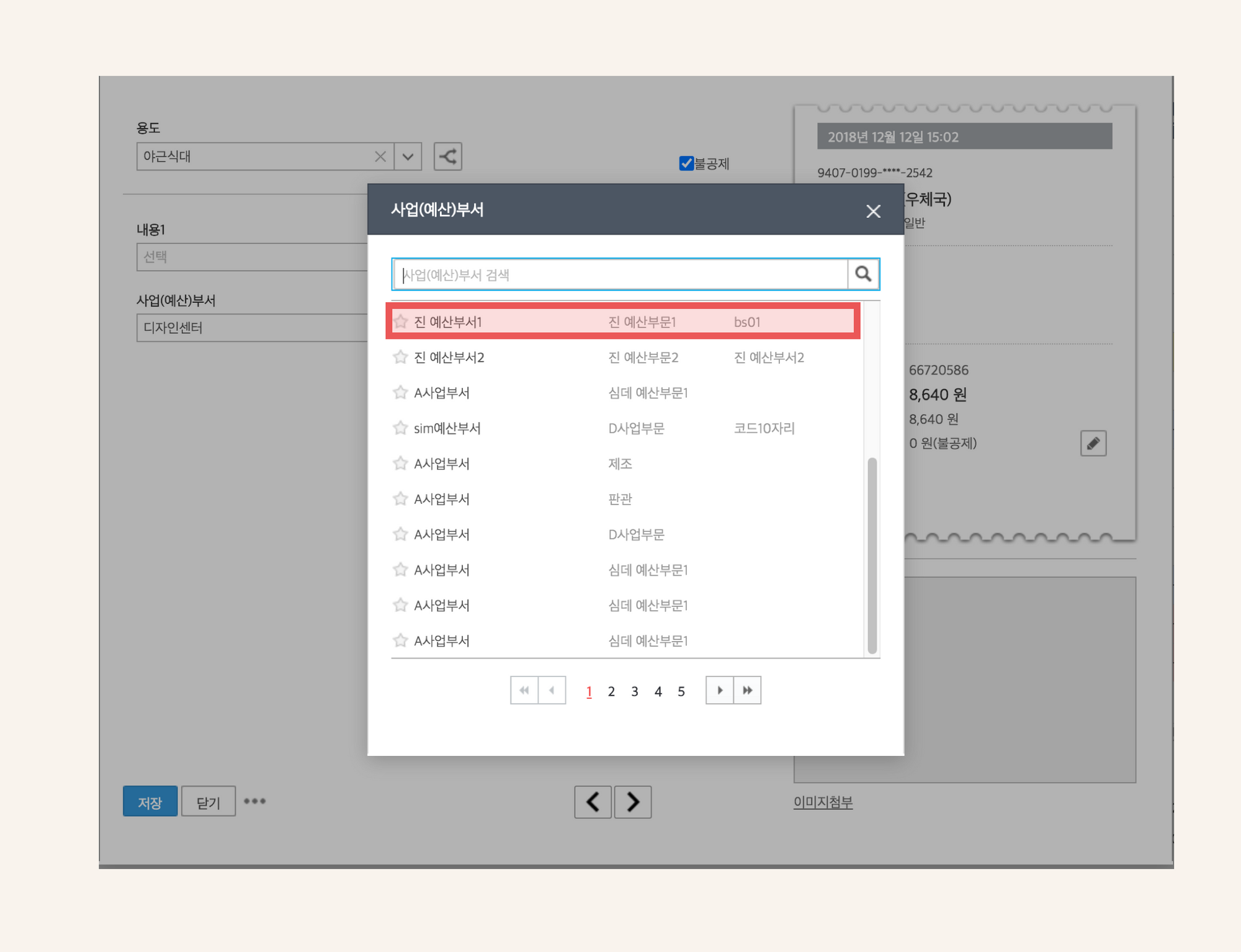
입력항목 즐겨찾기 등록/해제하기
자주 사용하는 항목을 즐겨찾기로 등록하여 나만의 목록을 만들어 보다 편리하게 영수증을 작성할 수 있습니다.
- 작성하려는 영수증을 선택합니다.
- 용도를 선택합니다.
- 입력항목을 선택합니다. (목록형/팝업형)
- 목록 좌측의 ⭐즐겨찾기 아이콘을 클릭하여 즐겨찾기를 등록할 수 있습니다.
- 설정한 즐겨찾기는 최상단에 노출됩니다.
- 즐겨찾기 설정된 목록의 ⭐를 재클릭하면 즐겨찾기가 해제됩니다.
이미지 첨부하기
영수증 이미지 첨부하기
영수증에 첨부할 이미지를 최대 5장까지 업로드 할 수 있습니다.
- 카드영수증 APP을 실행합니다.
- 영수증 목록에서 법인/개인카드영수증 메뉴를 선택합니다.
- 우측 하단 영수증영영의 이미지 첨부 버튼을 클릭합니다.
- 파일업로드 팝업이 뜨면 파일첨부 버튼을 클릭하여 원하는 이미지를 선택하고 업로드 버튼을 실행하여 이미지 업로드를 완료합니다.
- PDF 파일 첨부 시 1페이지부터 5페이지까지 이미지로 변환되어 업로드됩니다.
- 첨부된 이미지 우측 상단의 X 아이콘을 클릭하면 첨부된 이미지를 삭제할 수 있습니다.
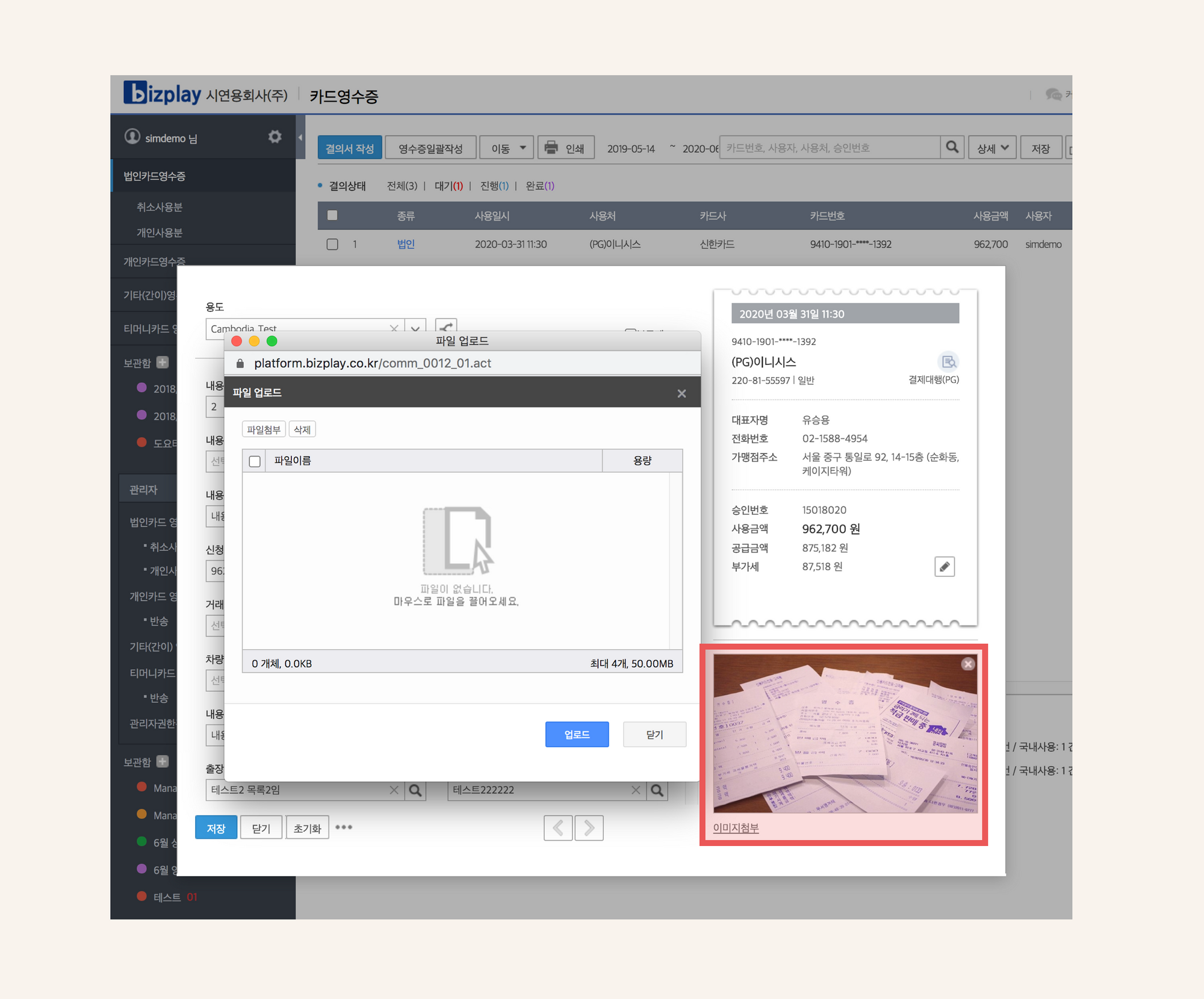
기타(간이)영수증 이미지 첨부하기
기타(간이)영수증은 사용한 영수증을 촬영해 대표 이미지로 등록할 수 있고, 추가로 4장의 사진을 업로드 할 수 있습니다.
- 카드영수증 APP을 실행합니다.
- 영수증 목록에서 기타(간이)영수증을 선택합니다.
- 우측 영수증 이미지 첨부 버튼을 클릭합니다.
- 파일업로드 팝업이 뜨면 파일첨부 버튼을 클릭하여 원하는 이미지를 선택하고 업로드 버튼을 실행하여 이미지 업로드를 완료합니다.
- 추가 이미지 첨부가 필요한 경우, 영수증 하단의 이미지첨부 버튼을 클릭하여 4장의 사진을 추가로 첨부할 수 있습니다.
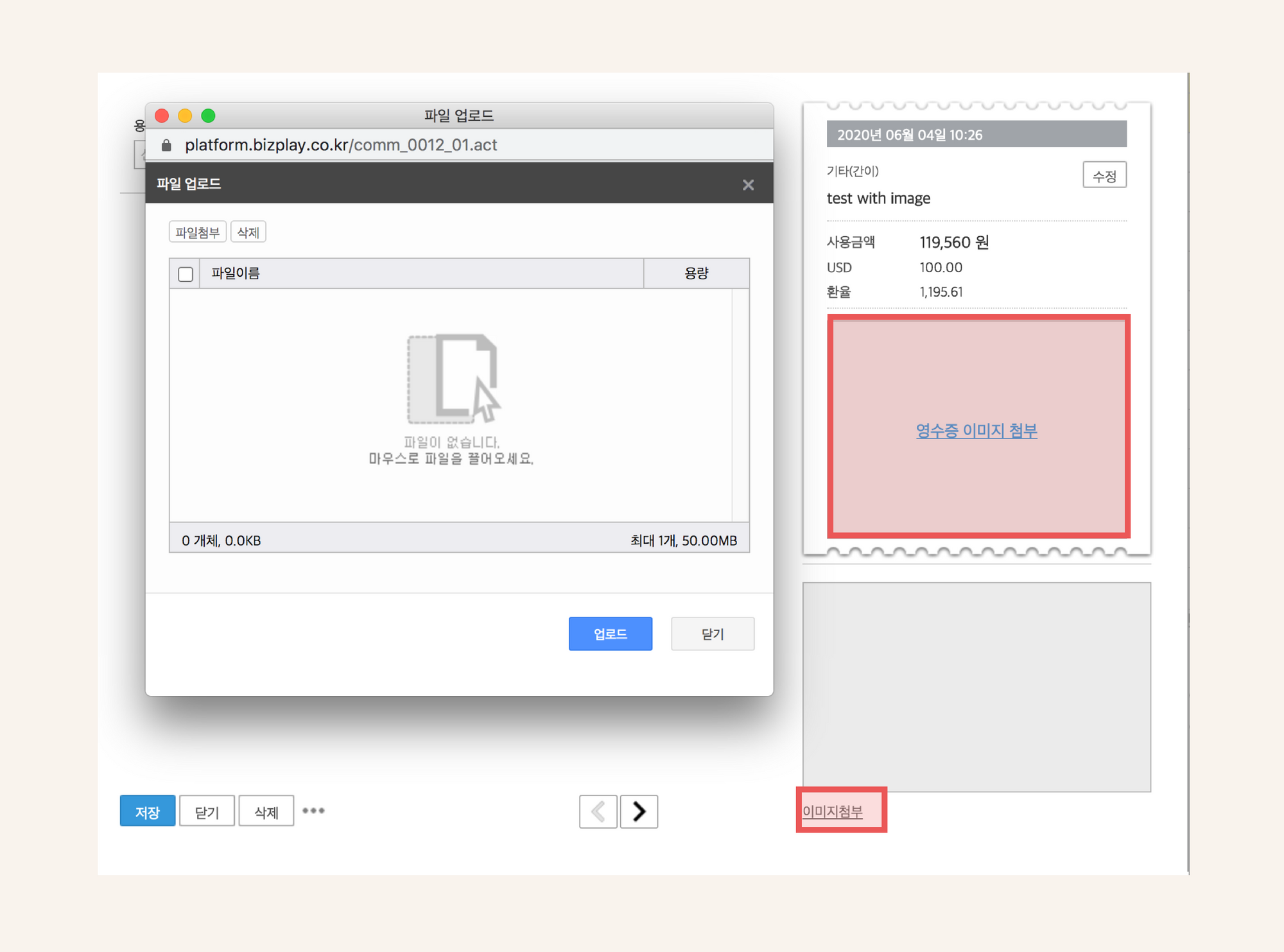
첨부한 이미지 조회하기
첨부한 이미지를 조회하고 저장할 수 있습니다.
- 영수증 작성화면 우측 하단의 이미지를 클릭합니다.
- 좌측 하단의 회전 아이콘을 클릭하면 이미지를 시계방향 90도씩 회전하여 볼 수 있습니다.
- 영수증 이미지를 저장하려면 좌측 하단의 받기/전체받기 아이콘을 클릭하여 다운받을 수 있습니다.
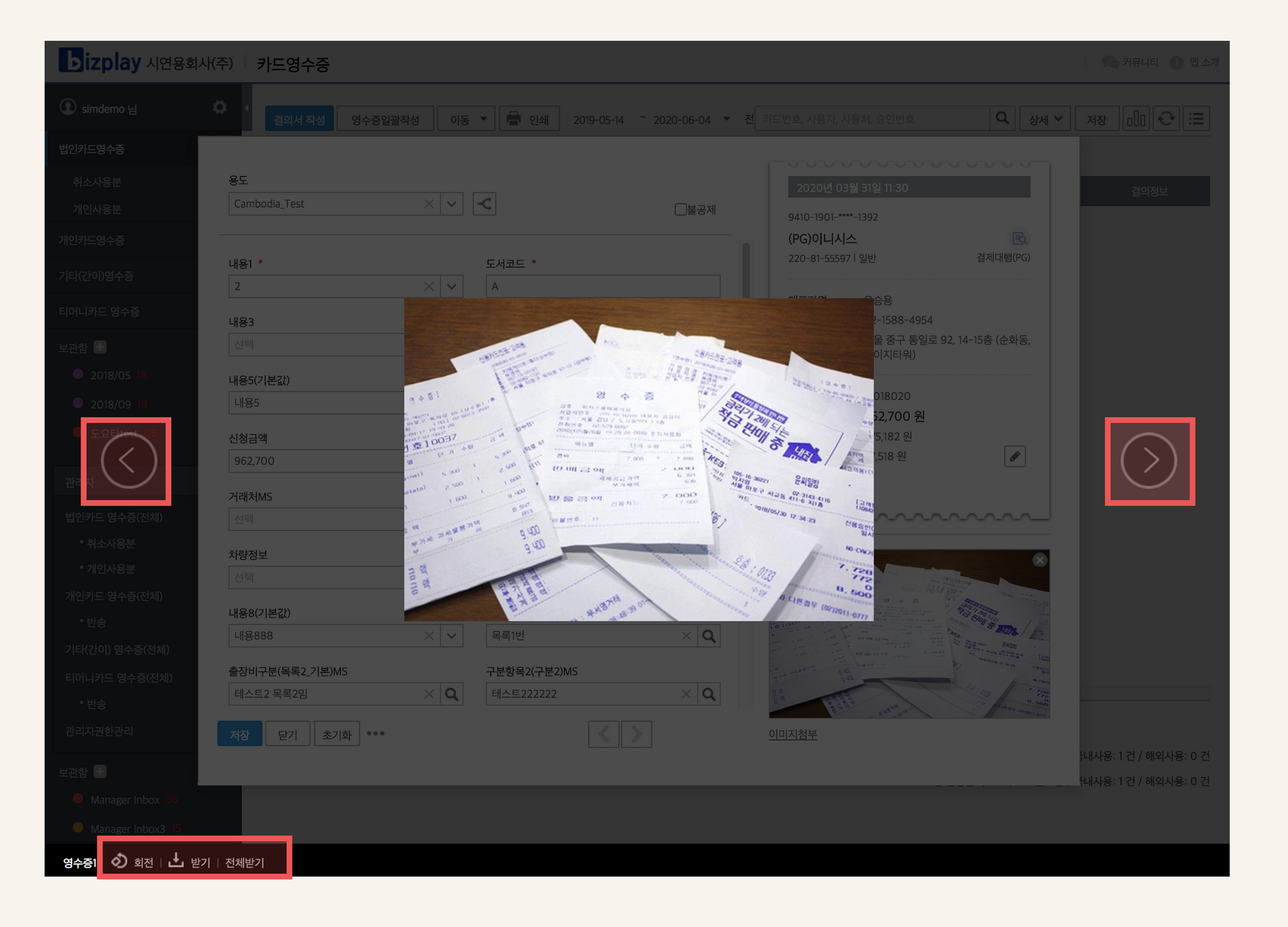
영수증 일괄 작성하기
경비 일괄 작성하기
영수증 일괄작성은 다 건의 영수증을 한번에 작성할 수 있는 편리한 기능입니다.
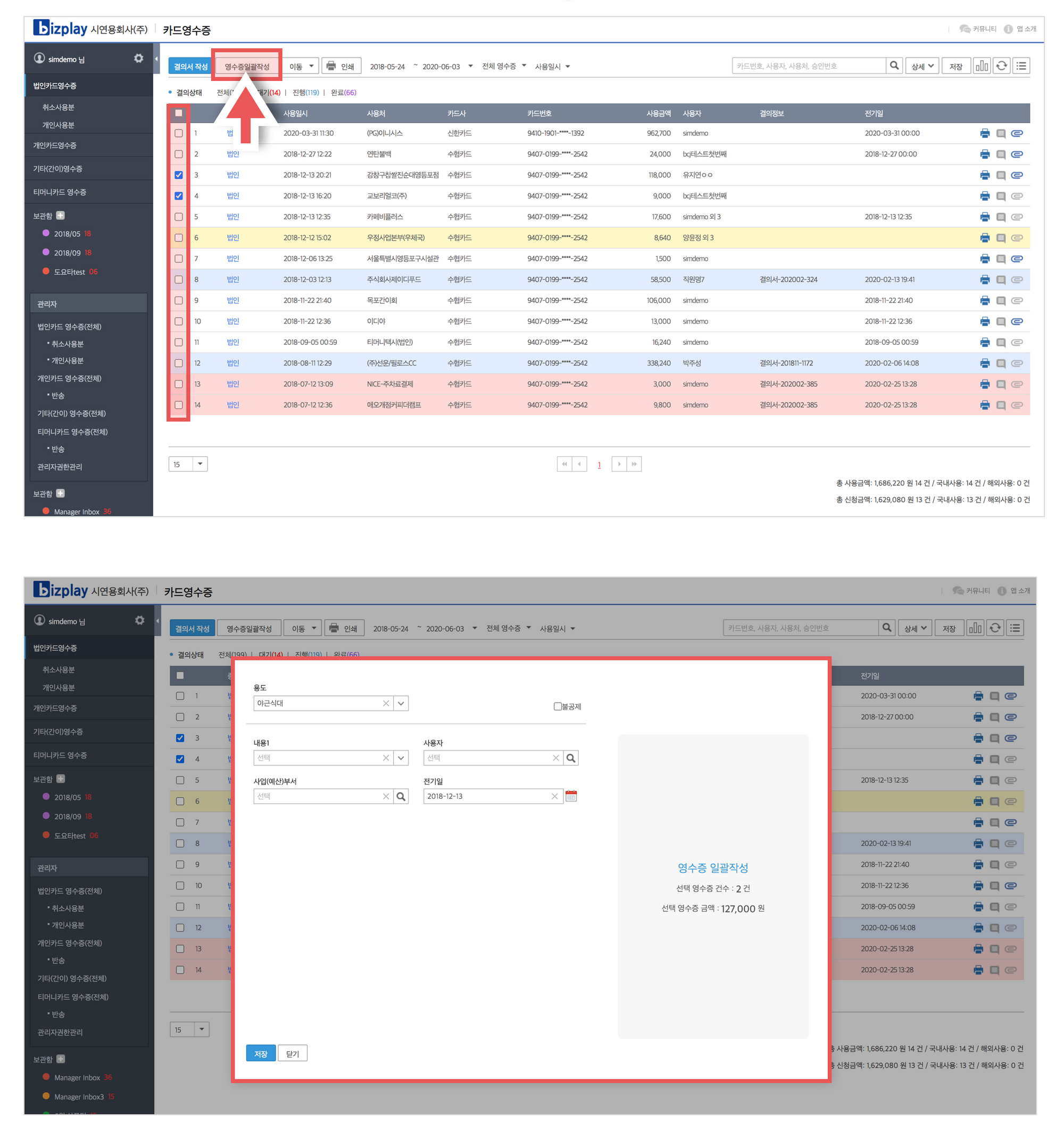
- 카드영수증APP을 클릭합니다.
- 원하는 기간에 영수증을 조회합니다.
- 영수증 조회 방법은 영수증 조회를 참조하세요.
- 경비를 입력할 영수증 다건을 선택합니다.
- 영수증일괄작성 버튼을 클릭합니다.
- 용도를 선택합니다.
- 용도에 따른 항목(관리 항목)을 입력합니다.
- 저장 버튼을 클릭합니다.
영수증 일괄 작성 시 이미지 첨부는 불가하오니, 이미지 첨부 시 영수증을 개별로 작성해주시길 바랍니다.
영수증 분할 작성하기
경비를 다른 직원과 함께 지출한 경우 또는 한 영수증의 용도를 다르게 경비처리할 경우 영수증을 분할하여 경비 처리할 수 있습니다.
영수증 분할하기
하나의 영수증에 다른 용도 혹은 세부 경비 지출내역이 다를 경우, 금액을 분할하여 경비 처리할 수 있습니다.
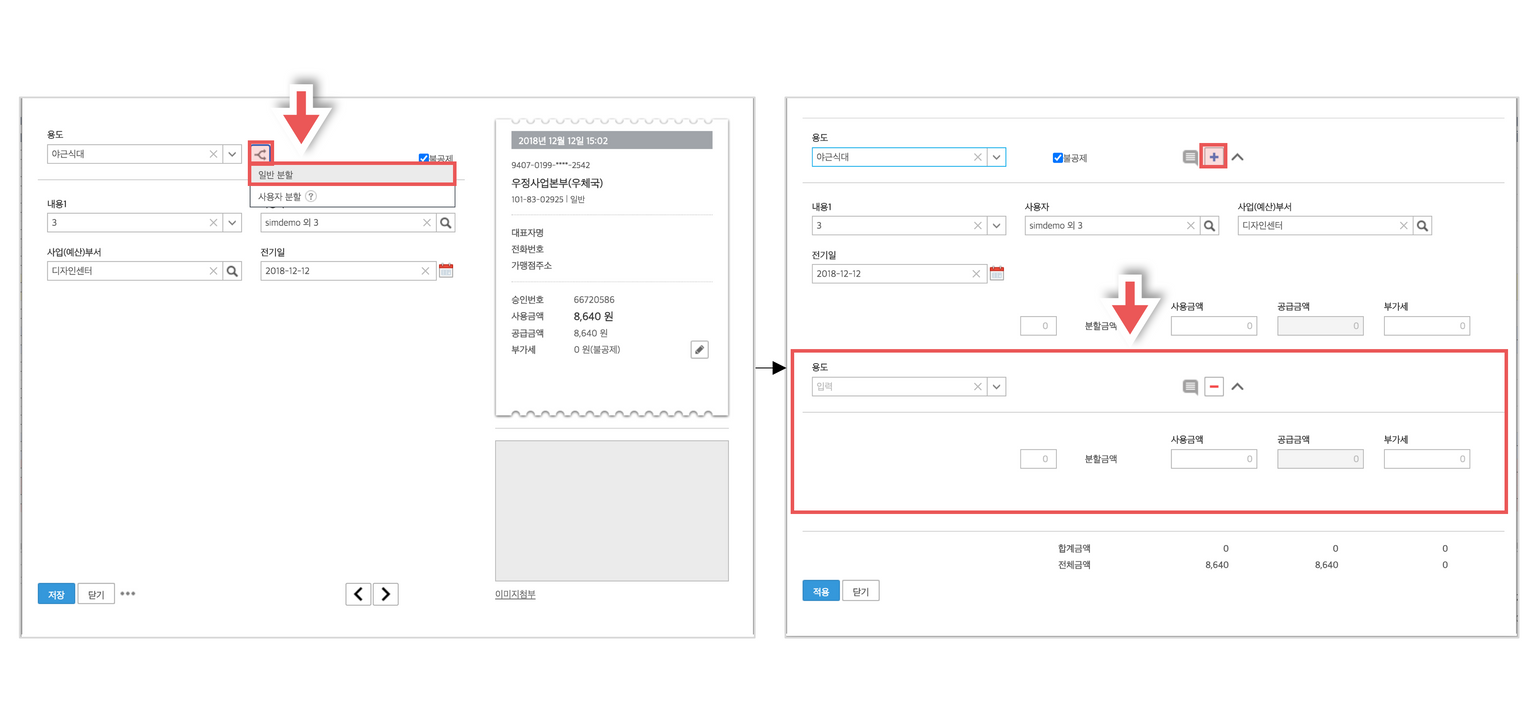
- 카드영수증 APP을 실행합니다.
- 원하는 기간에 영수증을 조회합니다.
- 경비를 입력할 영수증을 클릭합니다.
- 분할 버튼을 클릭합니다.
- 분할할 횟수만큼 + 아이콘을 클릭합니다.
- 분할 영수증에 각각 용도에 따른 항목을 입력합니다.
- 저장 버튼을 클릭합니다.
영수증 N빵하기
사용자 분할은 부서 단체 회식을 했을 때와 같이 하나의 영수증에 다수의 사용자의 입력이 필요한 경우,
1/N된 사용금액, 동일한 용도 및 입력항목이 자동으로 입력되어 빠르고 간편하게 영수증 분할 작성할 수 있는 기능입니다.
- 환경설정-입력항목에서 사용자 항목을 이용하시면 사용자분할을 사용할 수 있습니다.
- 영수증 분할은 PC에서 이용이 가능합니다.
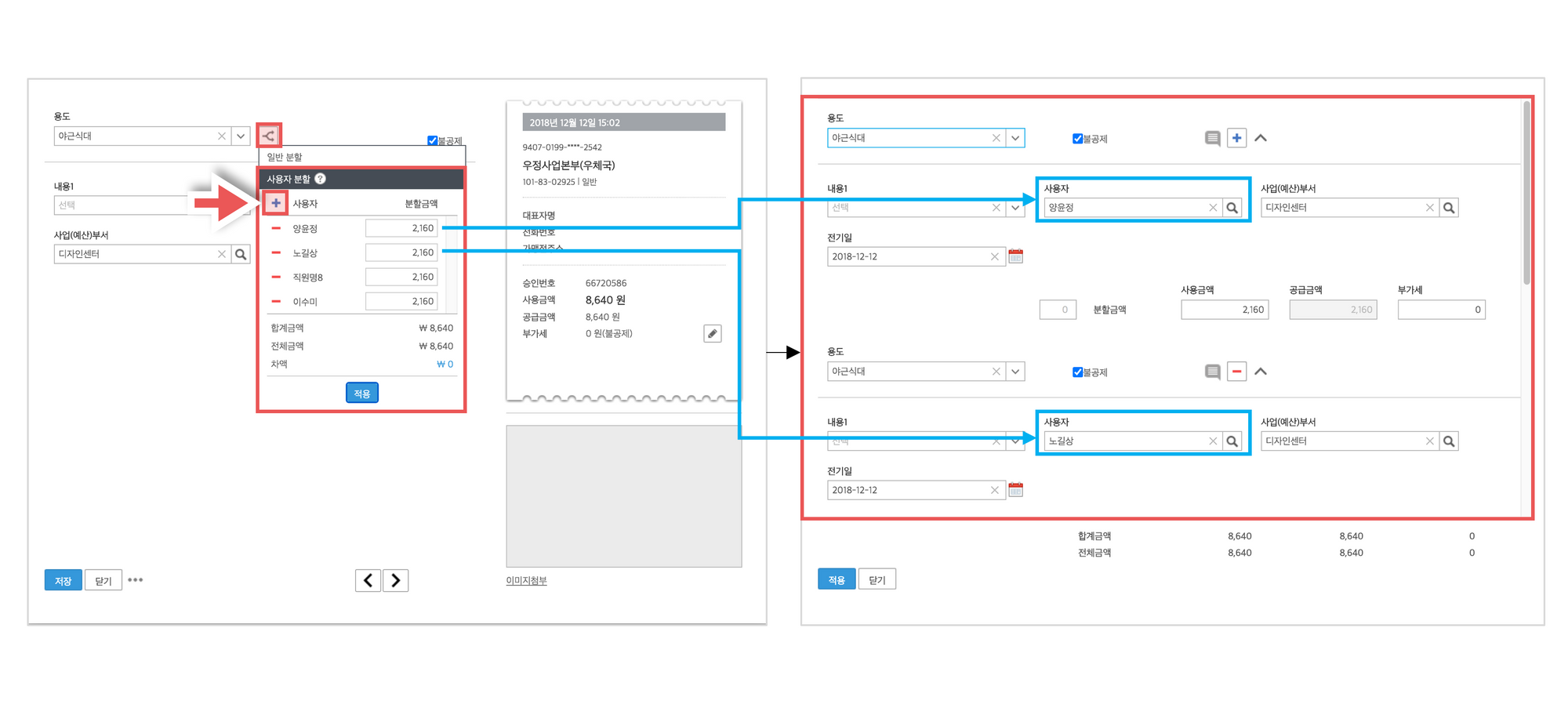
- 카드영수증 APP을 실행합니다.
- 원하는 기간에 영수증을 조회합니다.
- 경비를 입력할 영수증을 클릭합니다.
- 용도를 선택합니다.
- 분할 아이콘을 클릭합니다.
- 사용자 분할을 선택합니다.
- + 아이콘을 클릭합니다.
- 적용 버튼을 클릭합니다.
- 처음 입력한 동일한 용도와 내용, 동일하게 나누어진 금액이 입력되어 선택한 사용자 별로 N개의 분할이 생성되며, 각각의 내용을 수정할 수 있습니다.
- 적용 버튼을 클릭합니다.
- 저장 버튼을 클릭하여 영수증 분할 작성을 완료합니다.
영수증 불공제 설정하기
부가세 신고를 위한 영수증 별 불공제를 체크하여 부가세 금액을 조정할 수 있습니다.
영수증 불공제 설정하기
영수증 개별 불공제 설정하기
- 영수증의 종류 별 메뉴를 클릭합니다. (법인카드, 개인카드, 기타영수증 등)
- 기간 및 검색 버튼을 클릭하여 영수증을 조회합니다.
- 변경하려는 영수증을 클릭하여 실행합니다.
- 작성하지 않은 영수증이라면 용도를 선택하면 불공제 체크항목이 보입니다.
- 불공제를 클릭하여 체크상태로 변경합니다.
- 불공제로 체크되면 부가세가 0원으로 변경됩니다.
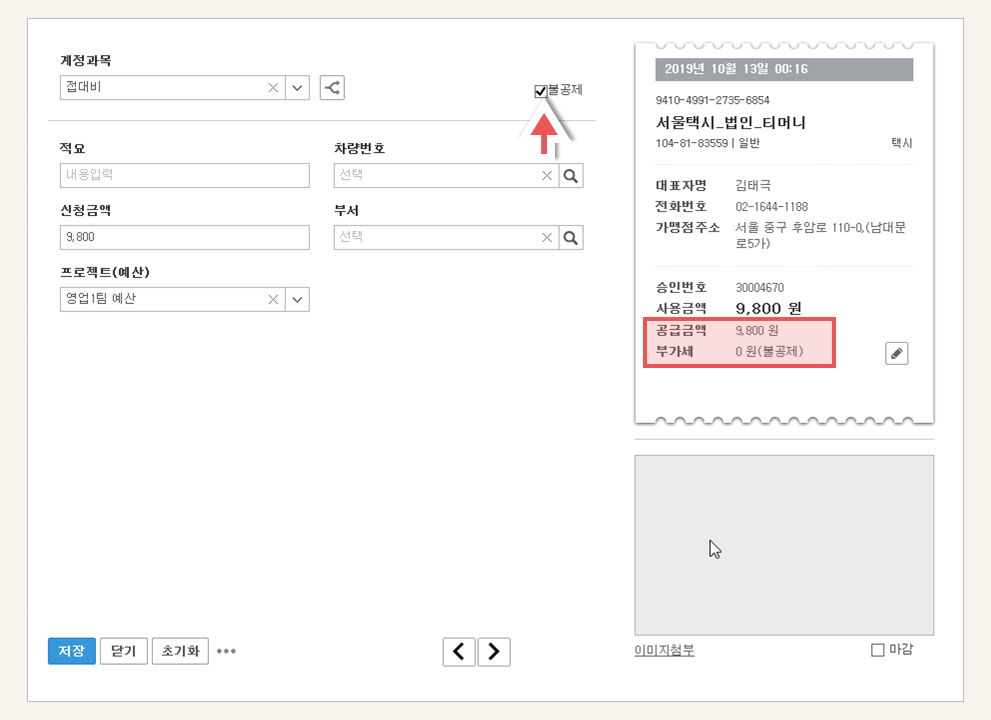
영수증 불공제 해제하기
영수증의 불공제 해제는 영수증 마감의 역순으로 진행합니다.
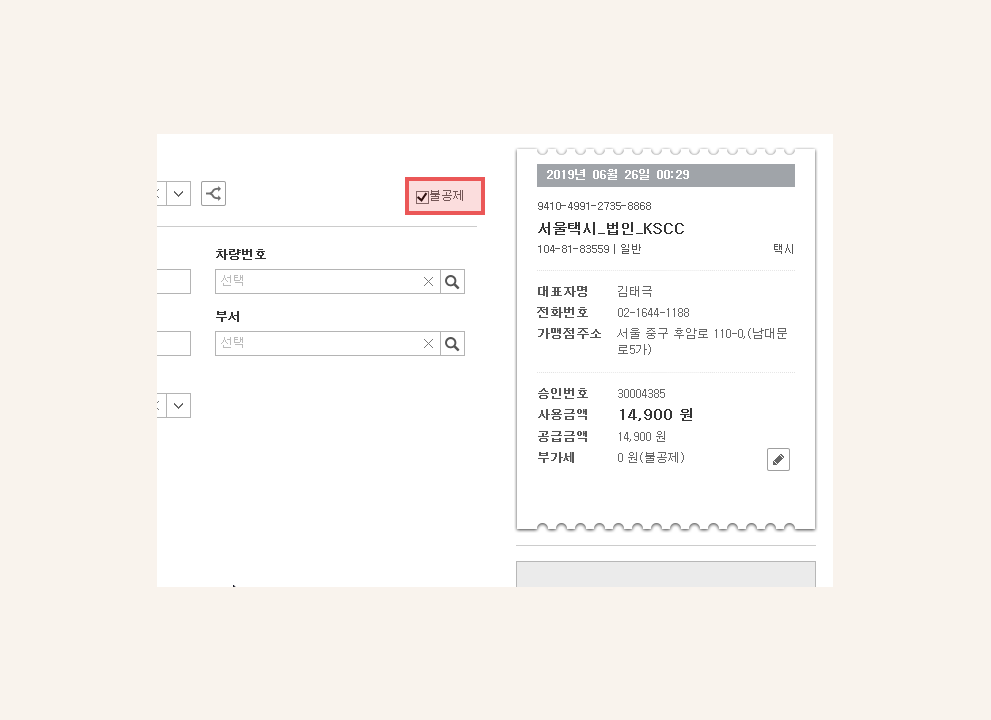
※ 불공제를 해제하더라도 카드사에서 제공하는 부가세 금액이 0원인 경우에는 부가세 금액을 생성하지 않습니다.
※ 기본형 영수증일 경우, 사용자가 공제여부를 설정한 후 공제설정된 용도(계정과목)를 변경하여도 사용자가 체크한 공제 설정이 유지됩니다.
[관리자] 영수증 불공제 일괄 설정하기
- 영수증의 종류 별 메뉴를 클릭합니다. (법인카드, 개인카드, 기타영수증 등)
- 기간 및 검색 버튼을 클릭하여 영수증을 조회합니다.
- 불공제로 변경하려는 영수증을 여러 건 클릭하여 실행합니다.
- 좌측 상단의 일괄변경 > 불공제로 변경 버튼을 클릭하여 실행합니다.
- 변경 버튼을 클릭하여 불공제로 변경합니다.
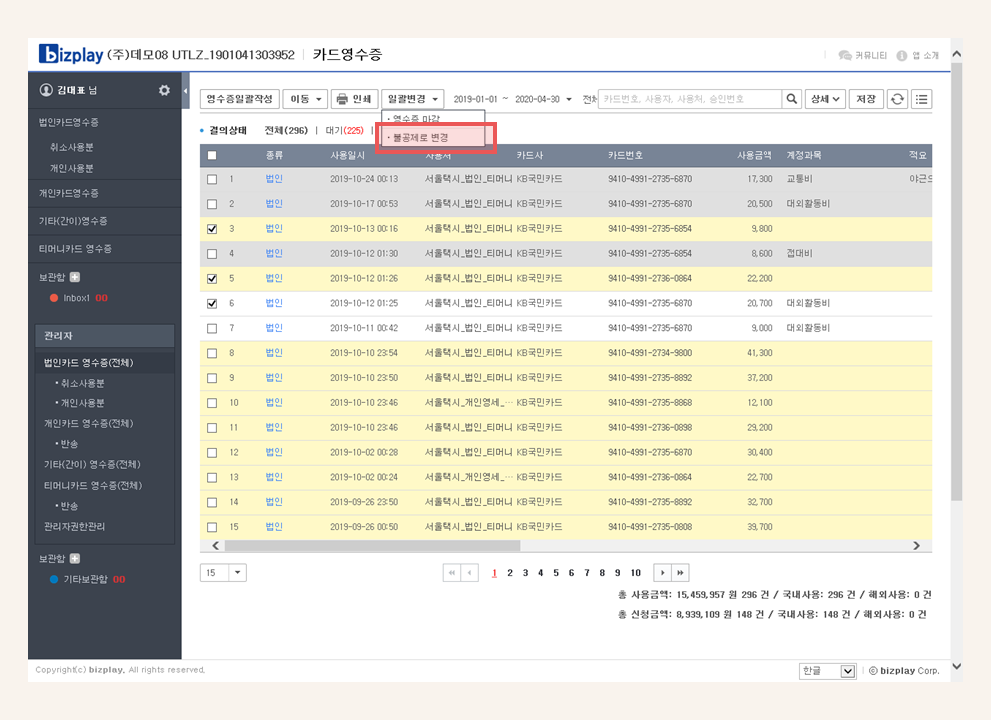
💡 관련 가이드는 가장 하단의 '카드영수증APP_05.영수증 불공제 설정하기' 파일을 다운로드받아 압축을 풀어 확인해 주시기 바랍니다.
지출결의서 작성하기
카드영수증 APP에서 작성한 영수증에 대해 지출결의서를 작성할 수 있습니다.
결의서 작성 화면으로 이동하기
- 결의할 영수증을 체크합니다.
- 상단에 결의서 작성 버튼을 클릭합니다.
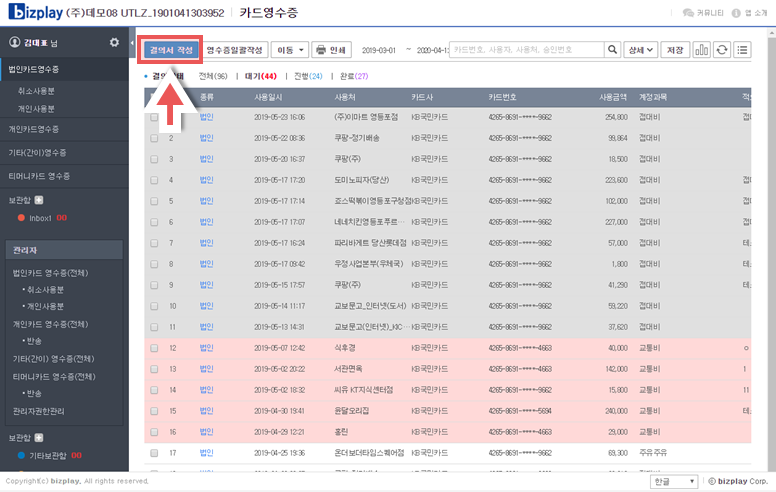
결의서 작성하기
- 제목과 내용은 자동으로 입력되며 수정이 가능합니다.
- 해당 내역에 맞는 계정과목 및 항목(예: 적요)를 맞게 입력했는지 확인합니다.
- 입력한 항목은 수정이 가능합니다.
- 결재요청 버튼을 클릭합니다.
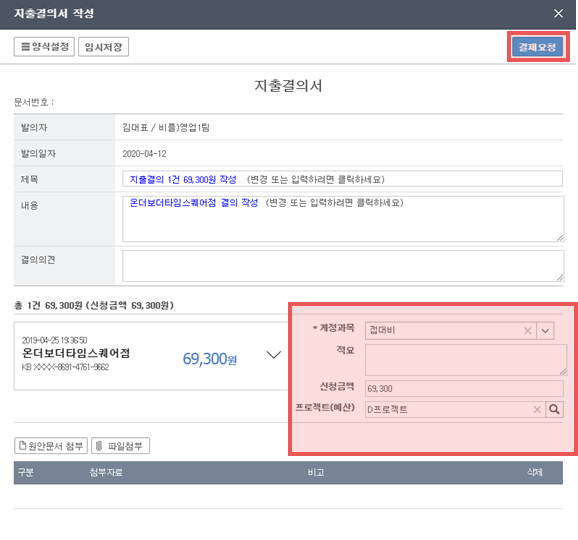
결재선 선택하기
- 설정된 결재선 목록을 선택합니다.
- 결재선을 추가하기 위해서 사용자 버튼을 클릭하여 결재할 결재권자를 선택합니다.
- 확인 버튼을 클릭하여 결의서 작성을 완료합니다.
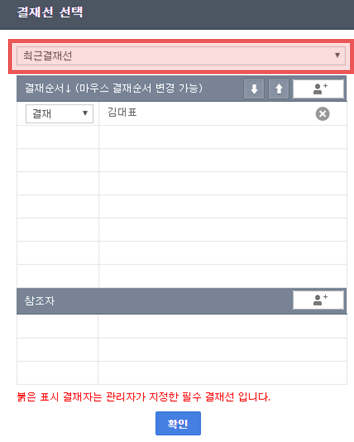
💡 관련 가이드는 가장 하단의 '카드영수증_결의서작성하기' 파일을 다운로드받아 압축을 풀어 확인해 주시기 바랍니다.
기타(간이)영수증 만들기(원화/외화/출장비/교통비/유류비)
기타간이영수증 및 출장비, 교통비, 유류비영수증을 만들어 경비내용을 입력할 수 있습니다.
기타(간이)영수증 만들기
- 왼쪽 상단에 기타(간이)영수증 메뉴를 선택합니다.
- 상단에 영수증 작성 버튼을 클릭합니다.
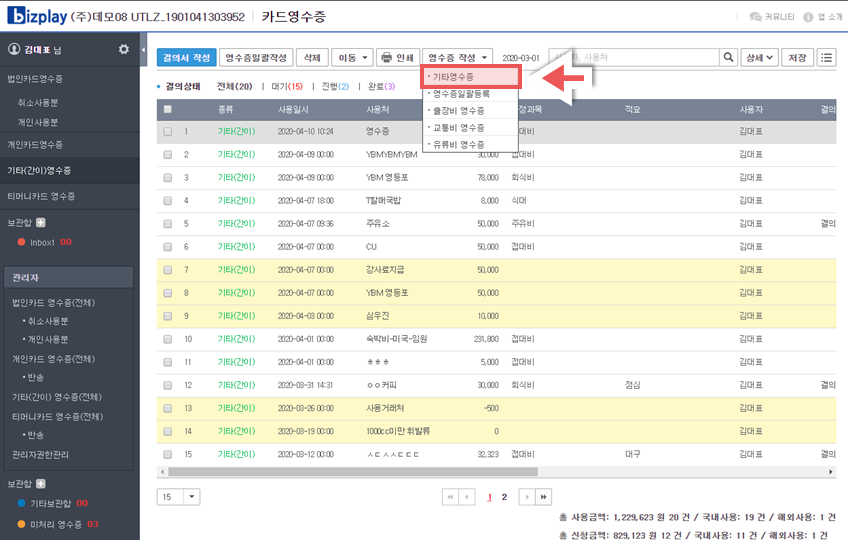
기타영수증(한화) 작성하기
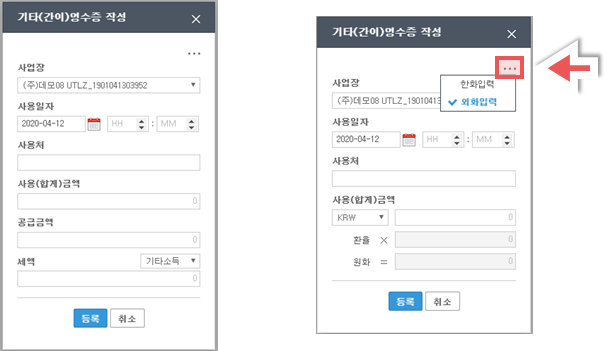
- 기타영수증 버튼을 클릭합니다.
- 해당하는 사업장을 선택하고 사용일자를 입력합니다.
- 영수증을 사용한 사용처와 사용(합계)금액을 입력하고, 등록 버튼을 클릭합니다.
- 세액은 종류에 따라 직접입력 및 사업소득, 기타소득을 선택하며, 선택한대로 자동계산되어 입력됩니다.
- 등록 버튼을 클릭하여 기타영수증 만들기를 완료합니다.
※ 원화 영수증 세액과 외화 영수증 환율은 환경설정(⚙) → 기타환경설정 에서 설정할 수 있습니다.
외화 기타영수증 작성하기
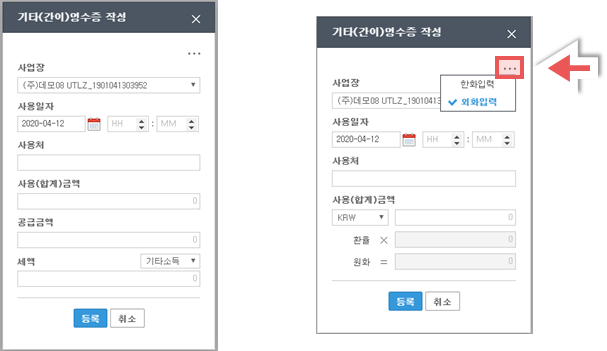
- 기타영수증 버튼을 클릭합니다.
- 우측상단의 아이콘을 클릭한 후 외화입력 버튼을 선택합니다.
- 해당하는 사업장을 선택하고 사용일자를 입력합니다.
- 사용금액의 통화코드를 선택하면 설정된 환율 정보대로 금액이 자동 계산됩니다.
- 목록 이외의 기타통화 입력이 필요한 경우, 기타통화 입력을 클릭 후 해당 통화코드를 입력합니다.
- 등록 버튼을 클릭하여 외화 기타영수증 만들기를 완료합니다.
외화영수증의 환율정보
비즈플레이는 환율정보는 하나은행(구-외환은행)를 이용하며, 최초고시 환율 정보를 사용합니다.
하나은행 환율조회 홈페이지
출장비 영수증 생성하기
출장관리 APP을 사용하는 고객사는 출장비, 교통비, 유류비영수증을 작성할 수 있습니다. 출장 규정에 세팅되어 있는 규정이 반영된 출장비 영수증을 생성하여 간단하게 경비 처리가 가능합니다.
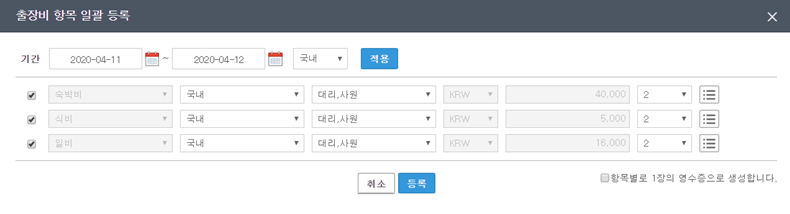
- 상단에 영수증 작성 버튼을 클릭합니다.
- 출장비 영수증 버튼을 선택합니다.
- 출장을 다녀온 기간을 지정하고 국내외 구분을 선택합니다.
- 적용 버튼 클릭 시, 회사 규정에 맞게 지급해주는 출장비 항목 리스트가 자동으로 표시됩니다.
- 생성할 영수증 항목을 체크 후, 출장 특성에 맞게 선택합니다.
- (예) 국내-직급별, 지역별 등 / 해외-국가별
- 우측의 상세보기 아이콘을 클릭하여 세부 내용을 추가할 수 있습니다.
- 등록 버튼을 클릭하여 출장비영수증을 생성합니다.
오른쪽 하단에 '항목별로 1장의 영수증을 생성합니다' 옵션 선택 시, 항목별(숙박비, 식비, 일비 등) 영수증이 각각 생성되어 경비처리 할 수 있습니다.
교통비 영수증 생성하기
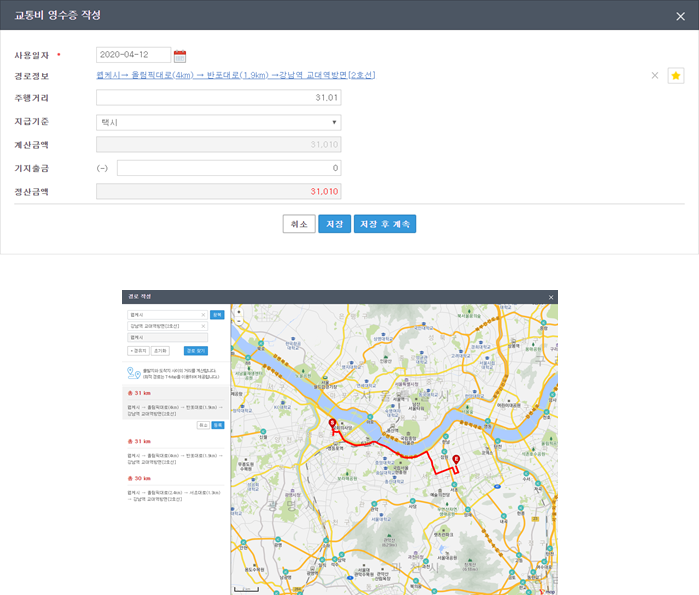
- 상단에 영수증 작성 버튼을 클릭합니다.
- 교통비 영수증 버튼을 선택합니다.
- 경로추가 버튼을 클릭하여 출장을 다녀온 경로를 등록합니다.
- 등록한 경로로 주행거리가 자동 입력됩니다.
- 지급기준을 선택하면 설정된 기준대로 정산금액이 입력됩니다.
- 정산금액을 확인하고, 저장 버튼을 클릭하여 교통비영수증 만들기를 완료합니다.
비즈플레이는 부가 서비스로 티머니카드 서비스를 제공합니다. 티머니카드 이용 시, 이용 시간, 장소 등 더욱 상세한 데이터를 받아보실 수 있습니다.
유류비 영수증 생성하기
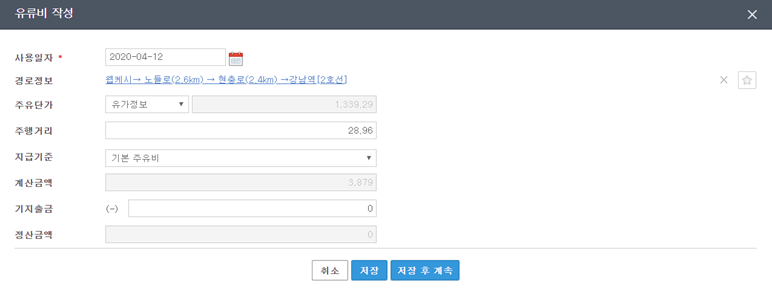
- 상단에 영수증 작성 버튼을 클릭합니다.
- 유류비 영수증 버튼을 선택합니다.
- 경로추가 버튼을 클릭하여 출장을 다녀온 경로를 등록합니다.
- 등록한 경로로 주행거리가 자동 입력됩니다.
- 주유단가는 직접입력, 계산기, 유가정보 옵션을 선택하여 입력할 수 있습니다.
- 지급기준을 선택합니다.
- 기존에 지출한 기지출금이 있다면 금액을 입력합니다.
- 저장 버튼을 클릭하여 유류비영수증 만들기를 완료합니다.
자주 묻는 질문
영수증 작성 버튼 클릭 시, 출장비(교통비, 유류비) 영수증 등록할 수 있는 리스트가 표시되지 않습니다.
기타(간이)영수증 일괄등록하기
현금성 경비 등 기타(간이) 영수증을 직접 생성하여 회사에 경비 처리를 할 수 있습니다.
기타(간이)영수증 보기
- 카드영수증APP을 클릭합니다.
- 왼쪽 상단에 기타(간이)영수증 메뉴를 클릭합니다.
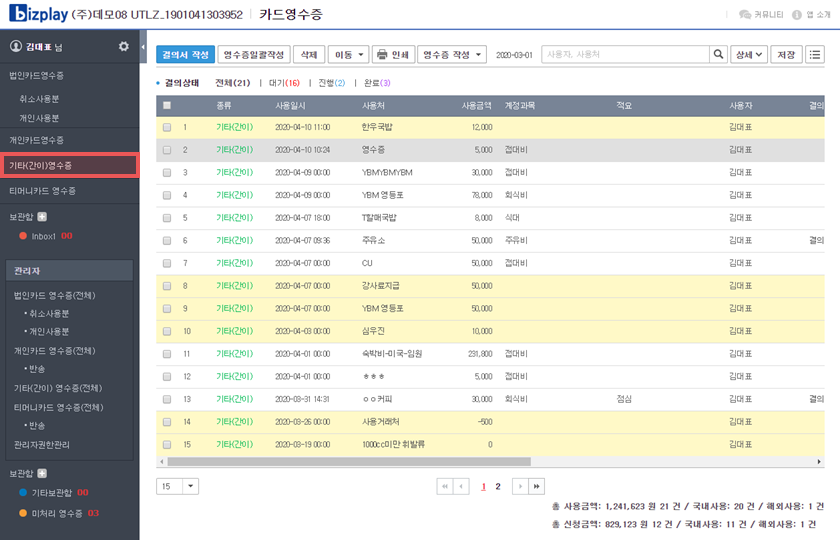
기타영수증의 세액 세율은 [환경설정APP-기타환경설정-기타(간이)세액 설정] 화면에서 설정할 수 있습니다.
기타(간이)영수증 일괄 등록 버튼 클릭하기
- 영수증 작성 버튼을 클릭합니다.
- 영수증일괄등록 버튼을 선택합니다.
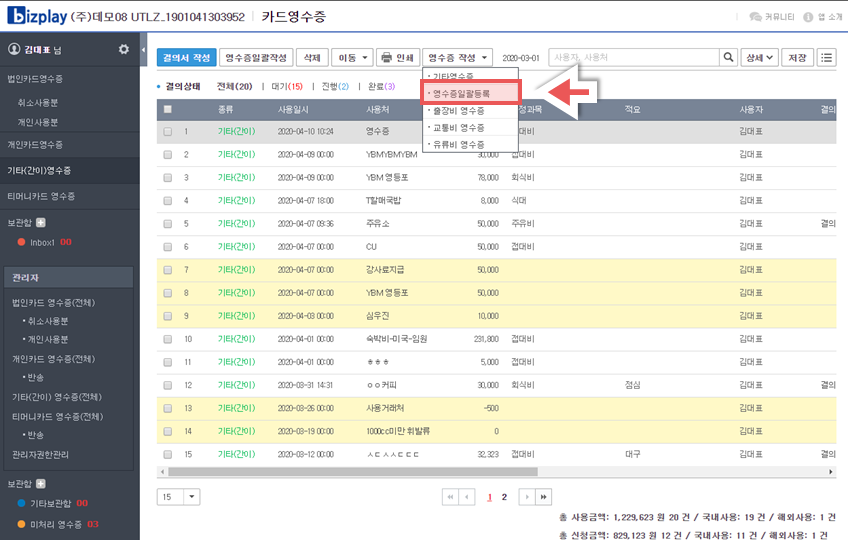
기타(간이)영수증 일괄 등록하기
기타(간이)영수증을 일괄등록할 수 있는 방법은 2가지입니다.
1. 영수증일괄작성 화면에서 직접 작성하여 등록하기
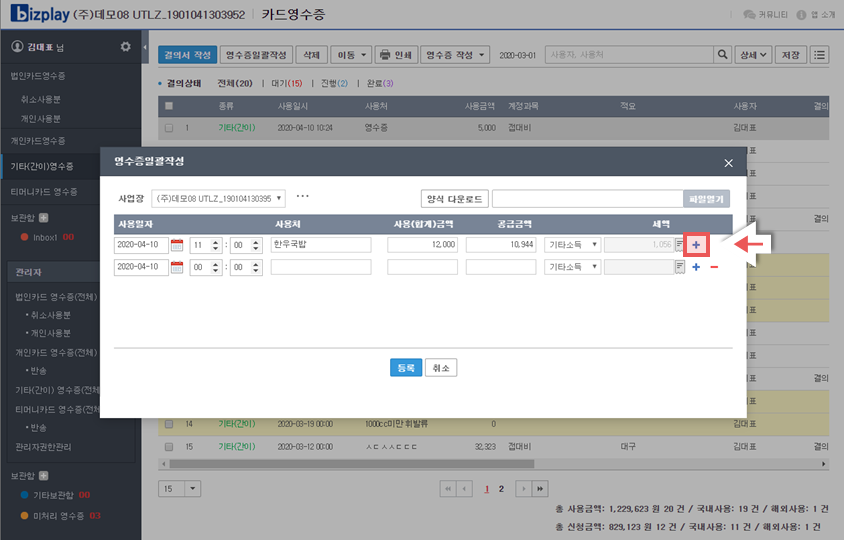
- 사용일자, 사용처, 사용금액 등 입력합니다.
- + 버튼을 클릭하여 영수증을 추가합니다.
- 등록 버튼을 클릭하면 영수증이 생성됩니다.
2. 엑셀 양식 다운로드 하여 작성 후, 해당 파일을 업로드하여 등록하기
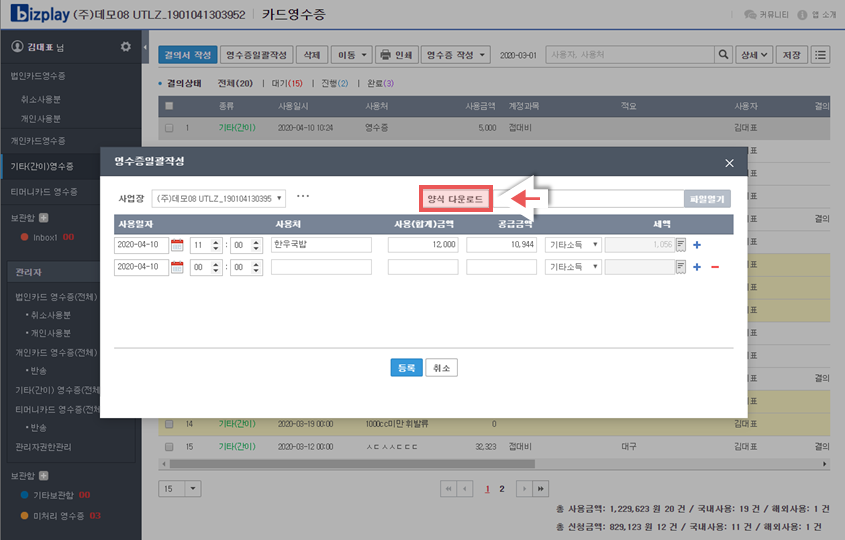
- 양식 다운로드 버튼을 클릭합니다.
- 다운로드한 엑셀 파일을 열고, 사용일자, 사용처 등 입력합니다.
- 해당 엑셀 파일을 저장 후, 파일열기 버튼을 클릭하여 업로드합니다.
- 등록 버튼을 클릭하면 영수증이 생성됩니다.
등록된 영수증은 회사에 경비 처리할 수 있습니다.
자주 묻는 질문
- 외화 기타(간이)영수증도 일괄 등록하여 경비처리가 가능한가요?
A) 영수증일괄작성 화면에서 외화입력을 선택하여 외화 기타(간이)영수증 등록하여 경비처리가 가능합니다.
💡 관련 가이드는 가장 하단의 '카드영수증_기타영수증일괄등록' 파일을 다운로드받아 압축을 풀어 확인해 주시기 바랍니다.